Many PC gamers will eventually upgrade their Windows to Windows 10.
Its great news for us that Windows 10 is free for a lifetime provided we upgrade our PCs within a year. Here, we have come up amazing tips & tricks for gamers who would like to power up their Windows 10 machines for extreme gaming performance.
Recommended: Game Optimization with Reginout
Perform Game Optimization on Windows 10
Reginout is a digitally signed, verified software
Tip # 1: Get Rid of Memory-Resident Junk
No matter how you operate your PC, you’re going to build up traces of temporary files, setup extracted contents and system cache. The idea here is to remove unused programs, junk files and so on.
- Fire up File Explorer. Click its Taskbar icon.
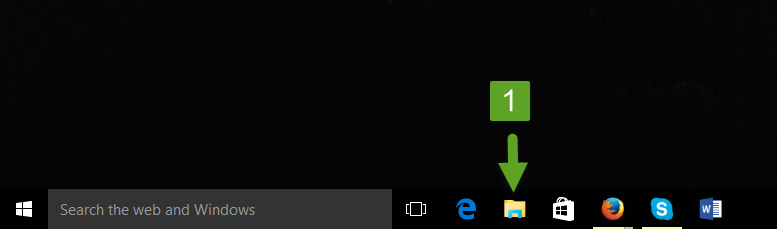
- Click This PC icon in left panel.
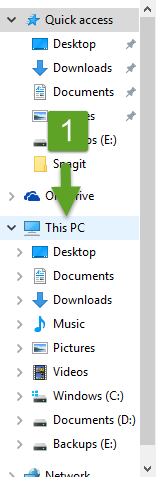
- Right-click a drive you want to clean, select Properties.
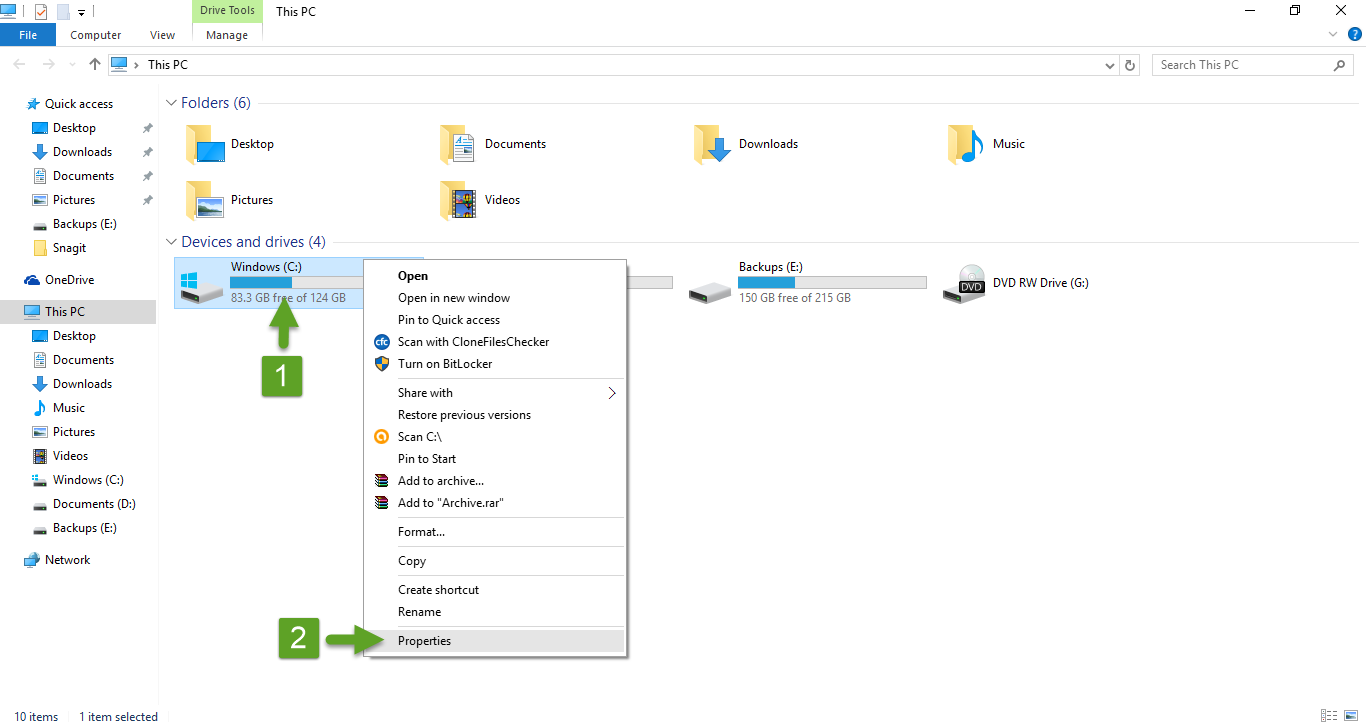
- This opens up Drive Properties dialog box. Click “Disk CleanUp” button under the General tab.
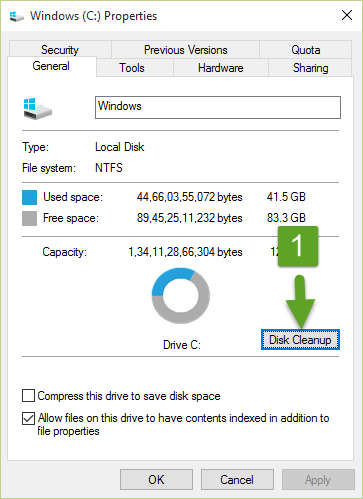
- This starts analyzing your drive to examine how much space you can clean-up. Then, start the actual process.
Tip # 2: Overclock your PC
Overclocking involves a little bit of risk especially when your system is already overheating. Skip this step entirely if your PC is heating.
If you bought your PC from a reputed manufacturer it should be capable of 8-10% overclocking. This won’t have any ill effects on your PC unless you’re running into overheating issue.
To overclock a PC, check for the software that comes with your video card or system board. If not, check the manufacturer’s website to download it. AMD customers, go ahead and download AMD OverDrive overclocking tool from here. Intel system boards come with an overclocking tool named IntelBurn Test which is available here.
Remember, these software apps are not for beginners. They are essentially made to stress your computer’s RAM, processor and other vital components. You must make sure the PC is properly ventilated before using such software.
Tip # 3: Update your Drivers
You might be surprised to find out a long list of outdated drivers. Download new updates to get rid of weird performance issues. Check them out at the manufacturer’s website at the Downloads section, or you may use Device Manager as well.
Using Device Manager:
- In Search Box on Taskbar, type DevMgr.
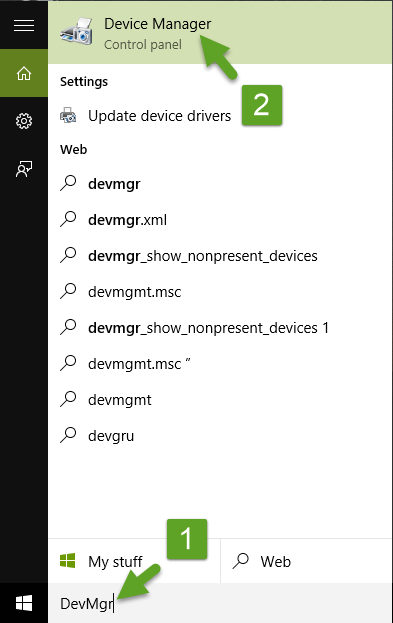
- Open Device Manager from Search Results.
- Expand top node, and then the device you would like to update.
- Right-click that device, select Update driver software option. We recommend updating Graphics Driver, Sound Driver and any other essential devices.
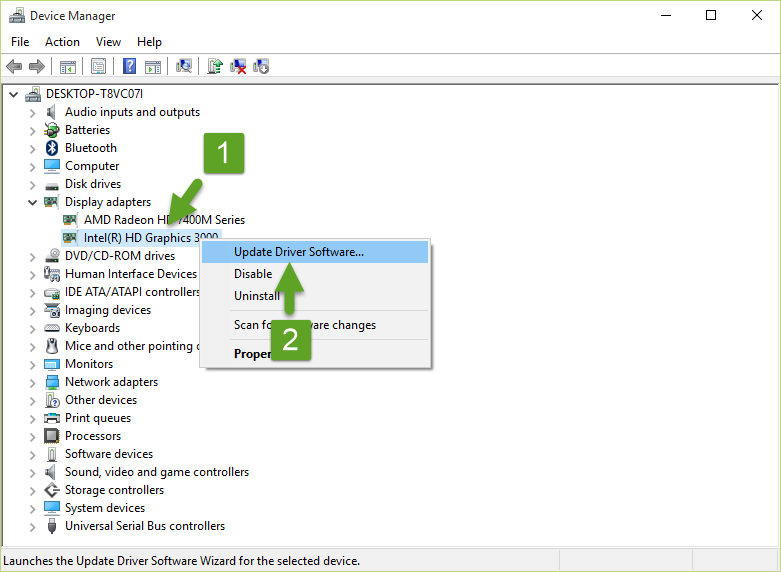
- Follow the on-screen wizard. After successful completion, restart your PC.
Tip # 4: Defragment and Optimize Registry
Registry optimization is important to get best of your PC performance. As many programs access the data in your Registry, it gets fragmented. Sooner or later low FPS, slow gaming issues occur.
Download Reginout System Utilities and defragment the Registry. This may require a system reboot to successfully perform the operation. It also comes with an Extreme Gaming Performance feature which can tame down unnecessary services.
