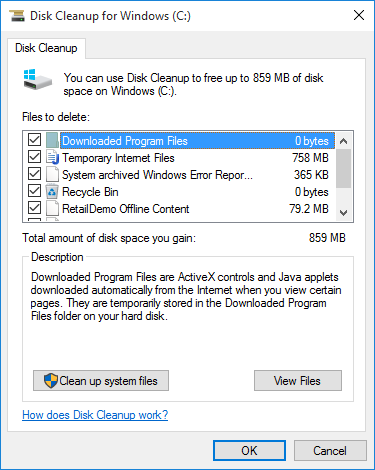Windows 10 – the newest version of operating system software from Microsoft, should run fine with a PC that meets minimum requirements for Windows 7.
However, even with the newest set of hardware, your Windows 10 PC may still run slower, probably due to misconfigurations and lack of system tweaks and optimization. Here are some tweaks that you can apply to make your computer run as fast as it was running an older version of the operating system.
Perform Disk Cleanup with ST Cleaner
ST Cleaner is 100% secure and downloaded from the official site
DEFRAGMENT AND OPTIMIZE DRIVES
To help your computer run more efficiently optimize your drives on regular basis. The process of defragmentation reorganizes file structure to reduce fragmentation and make it easy and quick to retrieve data from files.
- Type Defragment in Search Box on Taskbar.
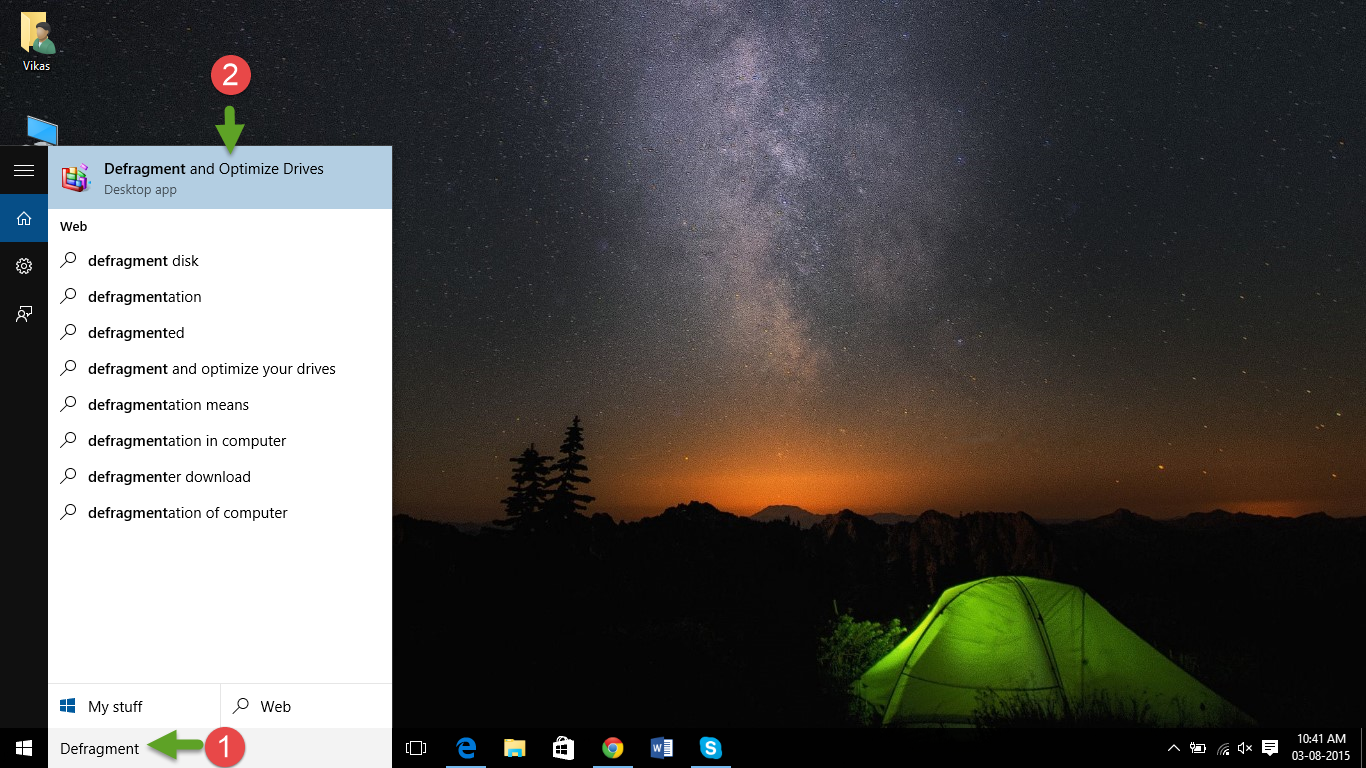
- Click Defragment and Optimize Drives.
- This opens up a new program — Optimize Drives.
- Select all drives that appear in the list box. To select multiple drives, use the Shift key of your keyboard.
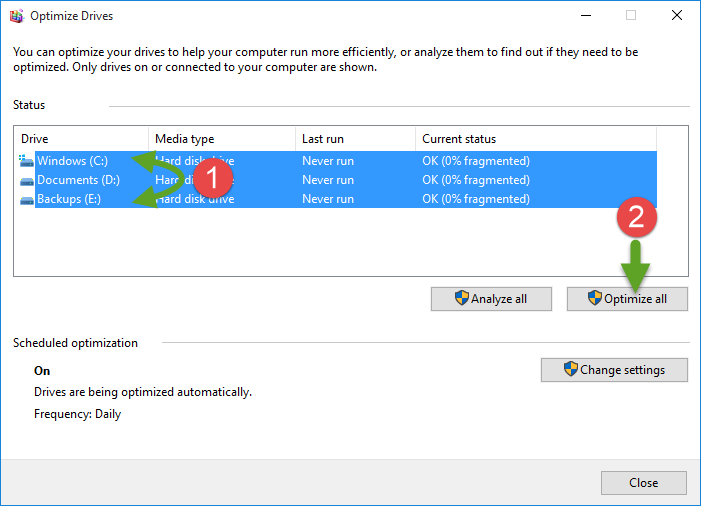
- Click “Optimize All” button to initiate the task immediately.
CLEAN-UP THE DISK
Disk Clean-Up involves deleting unnecessary files from your hard disk. It may include temporary directories, setup extracted contents, downloaded files, cached contents, and so on. When you free-up the disk space, your PC runs faster.
- Click This PC icon on Desktop.
- In the new window that opens, right click your system drive (usually, drive C:\).
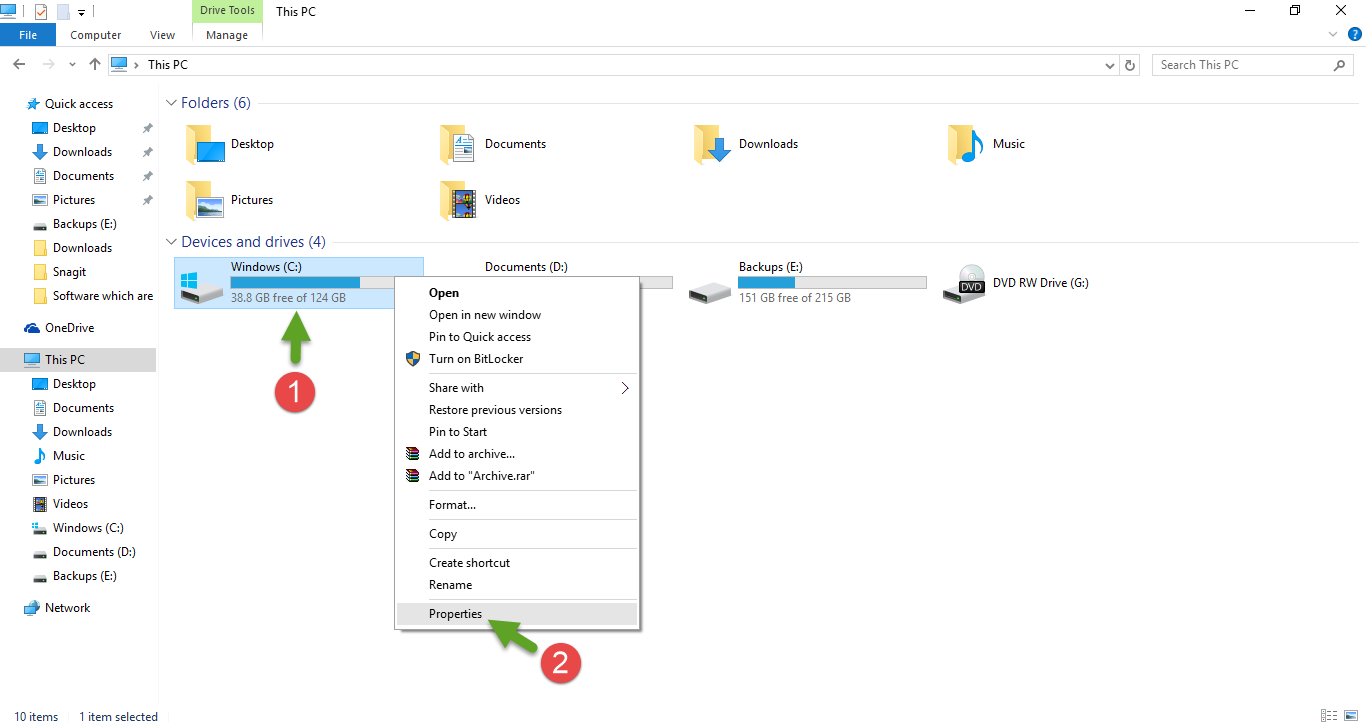
- This opens up a new dialog named Drive Properties.
- Click “Disk CleanUp” button under the General tab.
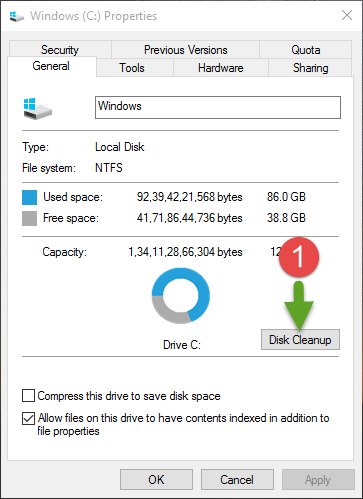
- Now disk clean-up shall start calculating how much space you’ll be able to free.
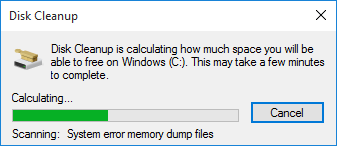
- Check-up all the checkboxes that you see on your screen. Click OK.
Note: You may also clean-up system files. To do so, click “Clean system files” and then follow on-screen instructions.
OPTIMIZE SERVICES
When your computer starts, a lot of services are started automatically. Only a handful of these services are required. Others should be stopped to deal with the slow performance issue.
- Click the Start button.
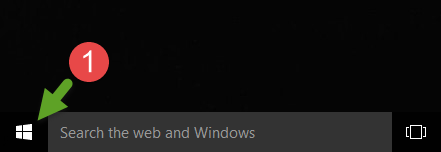
- Click All Apps.
- Click Windows Administrative Tools | Services.
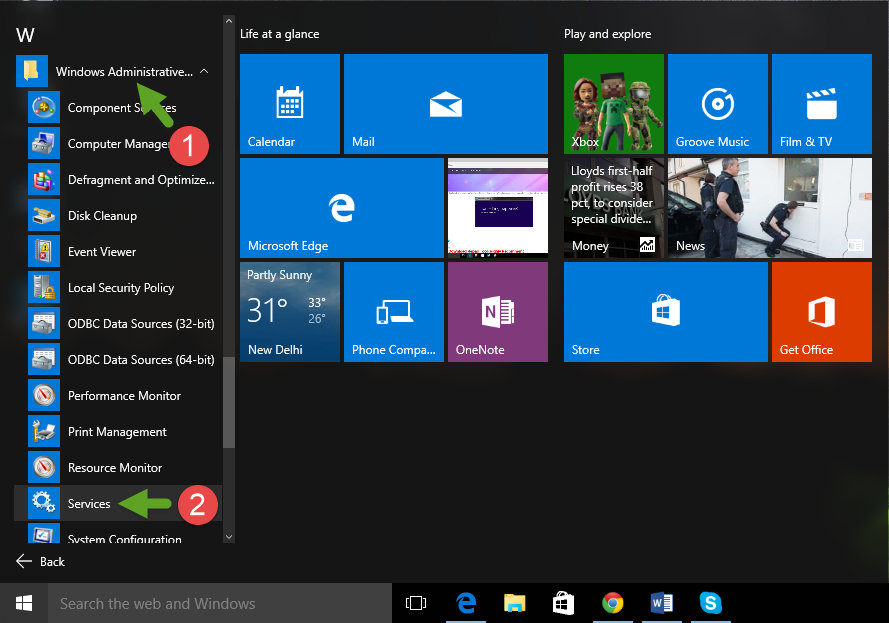
- In the new window that opens, click Status column head to sort the services by their status.
- Right-click a Non-Microsoft service you would like to stop.
- Choose Properties from context menu.
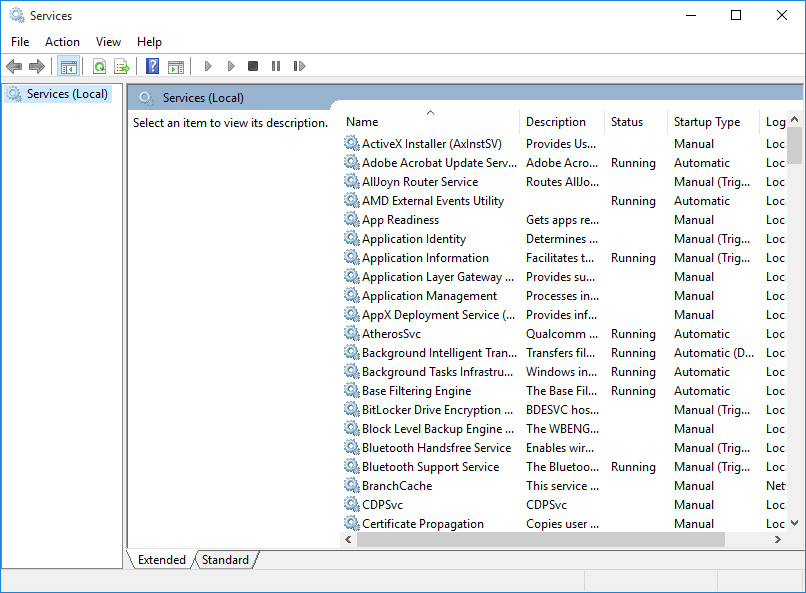
- In the new dialog select Startup type: Disabled.
- Click Stop, and then OK.
- Exit out of the screen.
UPDATE DEVICES
It is vital to update your devices to get most of your PC performance. Regularly download new updates from Microsoft or any other device manufacturer. If you’re uncertain about it, please refer the device manual to know device model, manufacturer and its website.
- Visit the website of your device manufacturer, and go to the Downloads section.
- You’ll be prompted to select your model no to find compatible drivers. Specify your model no and check whether new updates are available.
- Save the updates to your PC.
- In the Search Box, type “Device Manager” and open it.
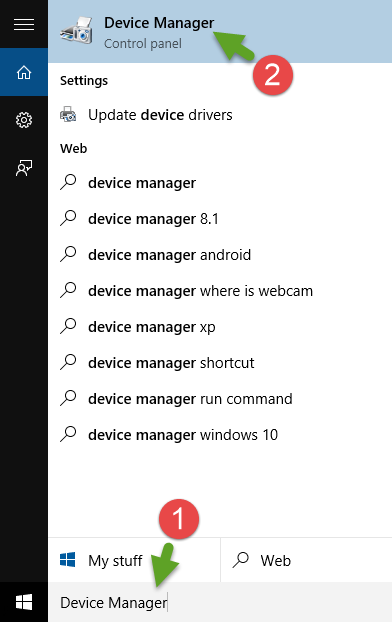
- Expand the top node. Now you have the list of all devices on your screen.
- Right-click the device to update, select “Update driver software” option.

- You have now Update Driver Software wizard on your screen.
- Click “Browse my computer for driver software”, and locate the driver file you recently downloaded.
Note: If you still can’t find new updates online, try searching them automatically. In Step # 8 above, click “Search automatically for updated driver software” option.