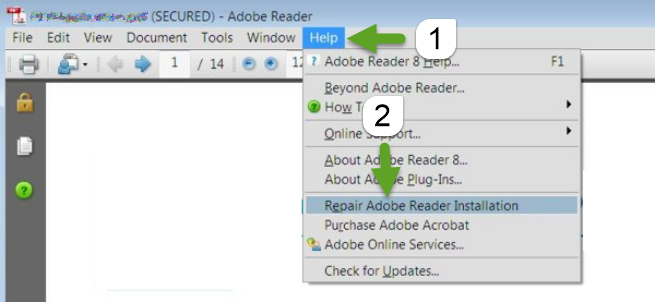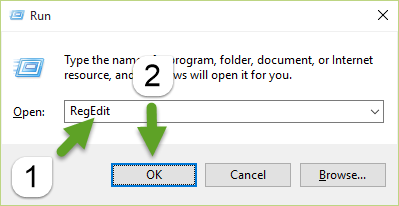Do you receive the following error while opening Adobe Acrobat/ Adobe Reader?
The program can’t start because Telemetry.dll is missing from your computer. Try reinstalling the program to fix this problem.
Before going for more complex measures, perform an in-depth scan to check if this mess is caused due to a want of System Cleanup.
Perform Advanced System Cleanup
ST Cleaner is a harbinger of strong security principles
Use Adobe Acrobat Cleaning Tool
Delete the traces of program files that are left after using the setup from Control Panel. Sometimes log files and settings are left on your PC after uninstalling the program.
For Windows 10/ 8.1/ 8/ 7/ Vista:
- Visit Adobe Reader and Acrobat Cleaner Tool download page.
- Check-up the box to agree to the Terms of Use.
- Start the download. Run the file after successful completion.
- You’ll be guided through the complete cleaning process. Restart the PC and download a fresh setup online.
Repair Installation
Both Adobe Acrobat and Adobe Reader Setups have an ability to repair corrupted installation files. Initiate the self-extracting setup bootstrapper to repair the installation.
For Adobe Acrobat:
- Open Adobe Acrobat.
- Click Help | Repair Acrobat installation.
For Adobe Reader:
- Open Adobe Reader.
- Click Help | Repair Reader installation.
Determine Installation Path
The installation path to Adobe Acrobat and Adobe Reader applications is specified in the Registry. Registry misconfigurations, invalid references may result in an error. Make sure the Registry path is valid.
For Windows 10/ 8.1/ 8/ 7/ Vista:
- Press Windows Key + R to fire up the Run dialog box.
- Type “RegEdit”, click OK.
- Locate the following subkey:
- HKEY_CLASSES_ROOT\Software\Adobe\Acrobat\EXE
- Double click “(Default)” string and check whether the path specified in String Value is correct. To do so, copy it to the Run dialog and then execute the same. If an error occurs, the path is invalid.
Default Paths:
Adobe Acrobat: C:\Program Files\Adobe\Acrobat 9.0\Acrobat\Acrobat.exe
Adobe Reader: C:\Program Files\Adobe\Reader 9.0\Reader\AcroRd32.exe - Click OK, exit Registry Editor and restart your PC.
Turn Off Displaying PDFs in Browser
As a default, Adobe Acrobat and Reader are set to display online PDF documents in your web browsers. Disable this feature as shown below:
For Windows 10/ 8.1/ 8/ 7/ Vista:
- Open Adobe Acrobat or Adobe Reader, whichever displays an error.
- Click the Edit menu and then choose Preferences option.
- Click Internet tab in the new dialog that opens.
- Uncheck the checkbox named “Display PDF in browser…”
- Click OK to save changes and exit.