Adobe is a well-known tech company which has been developing premium grade software solutions for more than 3 decades.
One such popular software is the iconic Photoshop, which is extremely popular among amateurs and professionals alike in editing and brushing up photos. Lightroom is a brand new spin-off version of Photoshop. It comprises of many basic features of its predecessor as well as provides with a handful of additional features such as organizing photos, nondestructive photo editing, image browsing. When photos are added up to Lightroom, their information is held in a database known as the Catalog. This article teaches how to improve Adobe Lightroom’s performance vis-a-vis speed when such catalogs are imported to it.
Performing a scan to remove the various kinds of junk data from a system is pivotal in enabling a computer system to perform at its best. And when a computer is in an optimized state, this automatically affects the behavior of all programs that are being used on it.
ST Cleanert is 100% secure and downloaded from official site
Solutions
Solution 1: Optimize the Default Catalog
Catalog is kind of a database which stores information of photos that have been imported to Adobe Lightroom, and is a necessity for Lightroom to be able to run properly. Therefore a catalog is created by default at the start up, which is known as the Default Catalog.
As this database is populated over time, it can be corrupted or any unused information might have been left behind. The consequences of both these cases is a marked slowdown in the database’s processing speed. And for this reason, it has to be optimized prior to adding more information. Use the following steps before importing a catalog to the default catalog in Lightroom.
- Launch Lightroom through the Start menu.
- Click on File and select Optimize Catalog.
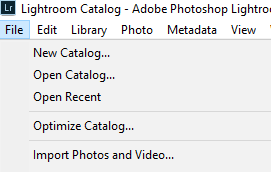
- Now click the Optimize button to initiate the process. The time required for this process to successfully conclude will depend on the quantum of information in the catalog.

Solution 2: Disable GPS Lookup
GPS Lookup is a sophisticated feature which makes use of Google Maps to retrieve the actual location pertaining to the coordinate stored in metadata of each photo imported to Adobe Lightroom. Since this feature involves a lot of requests sent online, the import process can be significantly hindered. So it’s recommended to disable it.
- Click Edit | Catalog Settings.
- Switch to the Metadata tab.
- Deselect the checkbox for Lookup city, state and country of GPS coordinates to provide address suggestions.

Solution 3: Update Lightroom
As with any other software, Lightroom also needs to be updated periodically in order to perform at its optimal level. Updates allow now only latest features to be rolled out, but also fix any existing bugs as well.
- Click Help on the menu bar in Lightroom.
- Select Updates from the list.
- Allow Lightroom to scan for new updates. If any updates are available, click the Update button at the bottom of the Adobe Application Manager to initialize the update.

Solution 4: Add Photos to Catalog Without Actually Moving Them
Lightroom provides multiple ways for photos to be imported to the existing catalog from another catalog which holds the information of the photos. One of the more convenient ways is by using this particular option which allows adding photos without actually moving them or copying them. This is quite useful if the user wants to manage all the photos from a centralized location, e.g. the My Photos or My Pictures folders in Windows are reserved for photos and pictures respectively. This is the most suitable method in that scenario and it reduces the time of importing photos as well.
- Initiate the Import by clicking on File | Import from Another Catalog.
- Select Add new photos to catalog without moving as File Handling method.

Solution 5: Disable 1:1 Previews
1:1 Previews render the image preview to the full scale instead of reducing their sizes in order to preserve the processing power and hard drive space. Since Catalog Import doesn’t provide with an option to change the preview sizes, this has to be done when adding images to a catalog. That particular catalog will then utilize the same image sizes while importing data to another catalog or the default catalog in Lightroom, thereby improving the speed of importing data.
- Click the Import button.
- Select the location where the photos are located. Next, select Minimal from the Build Previews drop down menu. Also, the duplicate photo problem can be taken care of by checking the checkbox for Don’t Import Suspected Duplicates.

- Now the catalog which is currently in use is ready to be imported to another catalog in a much faster fashion.



