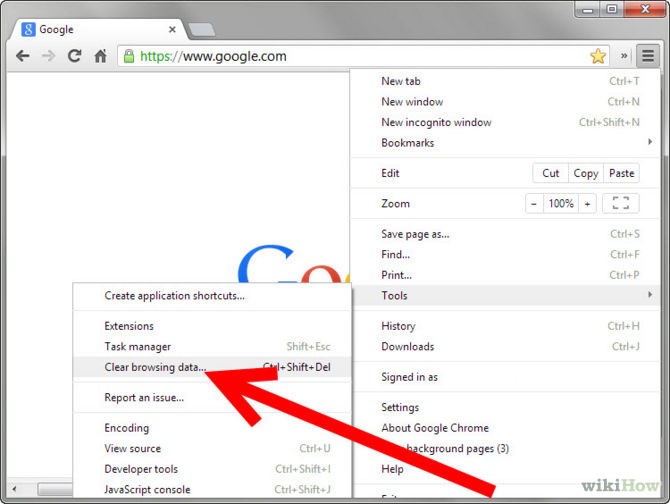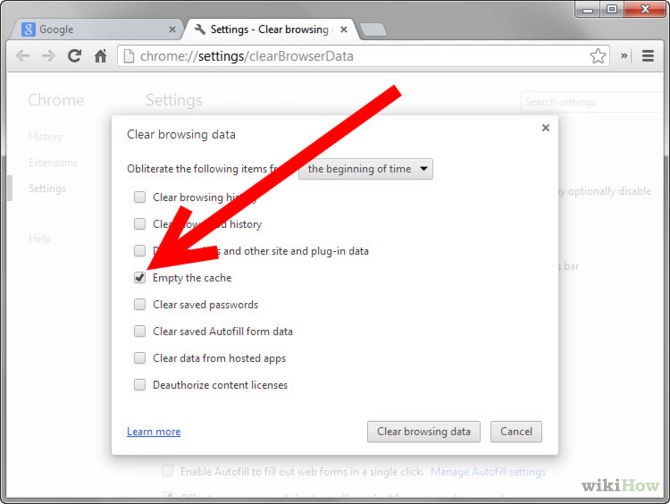I’ve noticed for quite some time that when I’m visiting websites via Google Chrome some pages never loaded completely and there was a small message in status area that appears at the bottom of the window (when link text appears).
The message showed the waiting for cache statement. The same page loaded perfectly in Microsoft Edge, Internet Explorer and Mozilla Firefox. The websites you face problems with will be different in your case.
Cache corruption is causing these problems due to which web pages are not loading correctly. The easiest way to resolve this issue is clearing the cache and restarting Google Chrome.
Clean up Google Chrome
ST Cleaner Compatible w/ Windows 10/ 8.1/ 8/ 7/ Vista/ XP.
To clear the cache in Google Chrome please follow the next steps.
- Open Google Chrome and click on the Chrome menu icon (The Chrome menu icon is located next to your address bar and is positioned to the far right).
- The icon itself looks like three horizontal lines stacked on one another.
- From this icon, you can check settings, bookmarks, and nearly any other information pertaining to Google Chrome.
- Select Tools from the drop-down menu.
- This option is listed in the middle of the Chrome menu that pops up from the menu button.
- Tools is located eleventh from the top, at the bottom of the fourth section. It has a right-pointing arrow next to the word.
- Clear browsing data. This is a setting option that appears from the Tools side menu.
- Clear browsing data. is located at the bottom of the second divided section of the Tools sub-menu. It is the fourth option overall.
Once you select this option, the Clear browsing data dialogue box should pop up.