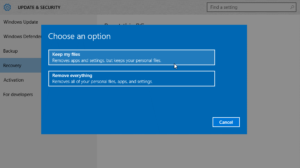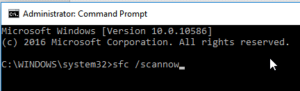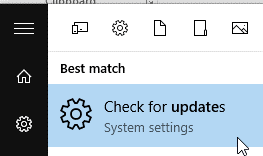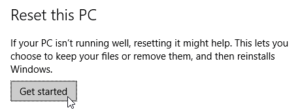Windows 10 is the latest member of the Windows franchise which has been on the market for more than a decade. It has been meeting the needs and demands of a wide array of users from a wide range of fields. Since it includes a whole bunch of features in it,
there is always a probability of things going wrong. Even though Microsoft tries it’s very best not to let such an eventuality arise, when such bugs come up, they usually take a while before they’re resolved for good. Some of these problems can be fixed by the Windows Update function which installs critical updates automatically as soon as they’re made available, but some problems are caused by either third-party applications or the misuse of the operating system or apps which can affect its functionality. Therefore, they have to be fixed manually.
If your Windows 10 is not cleaned up, it can face issues. Using a complete PC cleaning and optimization utility can be helpful. We advise you to try ST Cleaner and make your Windows 10 run faster and better.
Make Your PC Faster and Stable with ST Cleaner (Download Now)
Why does it happen?
This article discusses this particular error known as 10010 which happens when certain applications don’t register with DCOM within a given time period.
Solutions
Solution 1: Scan The System for Corrupted System Files and Fix Them
- Click on the start button to open the start menu and search for Command Prompt.
- Type the following command in the Command Prompt to scan the system for any corrupt system files:
sfc /scannow
Solution 2: Update Windows
- Open the start menu.
- Search for Check for updates and click on it to initiate the windows update.
Solution 3: Reset Windows to Get It Back to Its Default State
- Click the start button and search for Reset this PC to initiate the reset process.
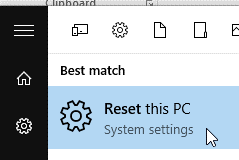
- When it brings up the Update and security window, locate the Get started button under Reset this PC and click on it to launch the resetting procedure.
- Once you come across the following blue colored window, you will have to make a choice. The first option keeps the files and restores all other settings of Windows to their default state, whereas the second one literally sweeps everything (including personal data & settings) clean and resets everything to its defaults. The first option is suited to the problem (10010) under discussion as it’s related to the system. Clicking on it will result in a system reboot. The system will then be reset to its default settings and once the reset process is over, the user will be directed to the welcome screen just like after any normal reboot.