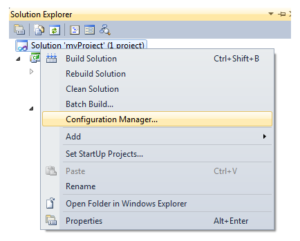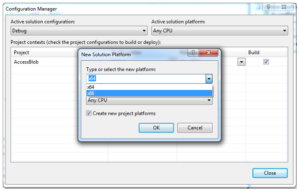Microsoft Visual Studio 2010 package consists of developer tools for programmers. Users sometimes report getting the Microsoft.ACE.OLEDB.12.0 error while working with the database and ADO.NET objects.
Microsoft Access database connectivity with ADO.NET fails followed by an error message.
Cleaning Windows 10 with an intelligent system cleaner can help you improve its performance avoid junk data. Use the ST Cleaner software and clean up your Windows 10
Set Solution Platform to 32 Bit
The default solution platform is set to Any CPU. Change it to x86 CPU type.
- Go to the Solution Explorer panel of the main window. Typically, it is located at the bottom left corner. If it is hidden, unhide it by pressing Ctrl + Alt + L.
- Under the Solution Manager panel, right-click active solution project, choose Configuration Manager.
- Now the Configuration Manager window will pop up on the screen. Select New option in the Active solution platform drop-down box.
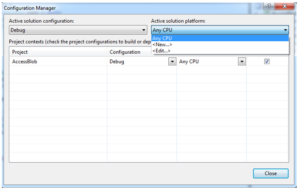
- Click OK | Close.
- Compile and execute the application. Simply press the F5 key on your keyboard, or click the Debug menu and choose Start debugging.
Download Office System Driver
Office System Driver is a set of components sized approximately 26 MB, used for data transfer between Microsoft Office Access, SQL Server, and other database programs. It’s a replacement for what was earlier known as Microsoft Jet OLEDB. Download Office System Driver from the Microsoft Download Center, and install it on your PC.
Set 32 Bit Application Pool
Configure the IIS properties and enable 32-bit application pool.
- Navigate to the IIS on your server and then select application pool where the website is hosted.
- Right-click your application pool, choose Properties.
- Set the Enable 32 bits application Boolean value to True.
Use Oledb Script in PowerShell
Fire up Microsoft PowerShell tool and run the script given below:
- Click the Start button.
- Click All Apps.
- Click Windows PowerShell (folder) > Windows PowerShell (application shortcut).
- Execute the following script:
(New-Object system.data.oledb.oledbenumerator).GetElements() | select SOURCES_NAME, SOURCES_DESCRIPTION - After successful completion, exit the window and restart PC.