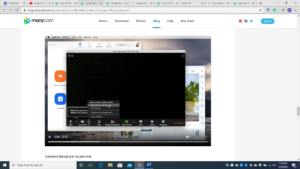Using ManyCam with Zoom is as easy as using it with any other software. Since ManyCam allows its users to connect ManyCam to multiple platforms, it is no surprise that its popularity is witnessing a rising trend.
What is Zoom?
Zoom is a cloud-based, video conferencing service that makes it as real as the participants meeting in person. This virtual meetup takes place through video conferencing, online meetings, mobile and chat collaboration. Not only that, but Zoom also allows the user to share, record and collaborate on projects as well. It is compatible with Android, iOS, Linux, Mac, and Windows.
Download ManyCam to Use it with Zoom — Start Now
Can I Use ManyCam With Zoom?
Yes, you can easily set up ManyCam to be used with Zoom. Download and install Manycam and simply follow the steps mentioned below to do so:
Step 1: Log-In
The first step requires logging-in and launching both ManyCam and Zoom. You will need to enter your credentials for these services.
Step 2: Audio & Video Setup (Zoom)
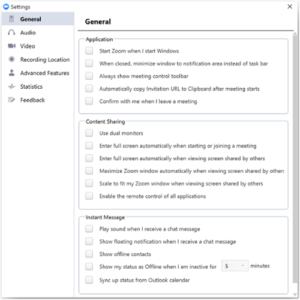
The second step is the most important one as it entails setting up the audio and video. Head over to the audio & video settings in Zoom and make sure that your microphone and headphone are connected. You might want to test the audio and video settings as well.
Step 3: Setting a Preset
If you need to share content with the rest of the participants in a meeting or an online class, you will need to set up a Preset in ManyCam. Preset allows the user to share their desktop screen and arrange the layout of ManyCam’s main interface for live video conferencing or online classes. Setting-Up a Preset requires navigating to the Preset section on the top-right corner and choosing one of the Preset options. Next, you will have to select Desktop and All displays for the application to show the content or the app running on your desktop.
Step 4: Select New Meeting
Once both ManyCam and Zoom have been launched, tap the New Meeting option in Zoom to create a new session. The new session will allow you to add and manage participants in addition to chat and even record live video sessions.
Step 5: Select ManyCam Virtual Webcam
Zoom allows the user to add a new camera before a session starts instead of configuring it during a live session. Simply click Select a Camera and choose ManyCam Virtual Webcam.
Step 6: Share the Desktop Screen
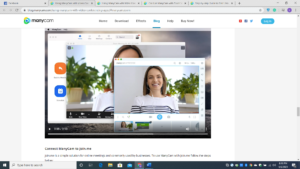
Now that you have selected the camera and are using ManyCam to carry out live conferences with Zoom, you can additionally select one of your presets to be displayed as well. Move your cursor to the preset you want to be displayed and select Trans.
Price Comparison
ManyCam
For Individuals
Standard
- $29/Year or $69 Lifetime
Studio
- $59/Year or $119 Lifetime
Premium
- $79/Year or $149 Lifetime
For Businesses
Enterprise 3
- $119/Year or $298 Lifetime
Enterprise 5
- $189/Year or $475 Lifetime
Enterprise 10
- $279/Year or $798 Lifetime
Zoom
Basic
- Free
Pro
- $14.99/mo/host
Business
- $19.99/mo/host (Starts at 10 hosts for $199.90/mo)
Enterprise
- $19.99/mo/host (Starts at 100 hosts for $1,999/mo)