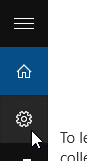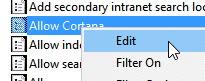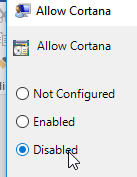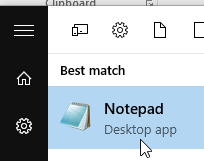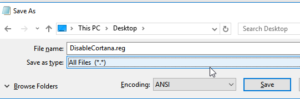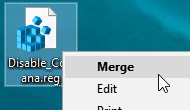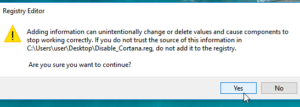Artificial Intelligence has been progressing by leaps and bounds for a long time now and its benefits have also increased exponentially. The Artificial Intelligence field is quite significant because it can be used in many industries and for a wide variety of tasks with minimum or no human intervention.
Even though it still hasn’t attained the “expert” level, many entities have been working so hard to improve the algorithms and the hardware which can be used for the artificial intelligence based systems. Because of the popularity of the artificial intelligence, Microsoft decided to include a basic artificial intelligence software called Cortana to help users perform basic operations on their computer. Even though this is quite useful for many tasks, it’s not really appropriate for a system which is equipped with low-end hardware. This article teaches how to disable Cortana temporarily to improve the performance of the computer. It’s also recommended you overhaul your Windows 10 using ST Cleaner.
Solutions
Solution 1: Disable Cortana Through Task Manager
- Click on the start button to open the start menu.
- Search for Cortana & Search settings.
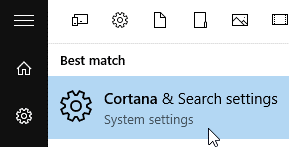
- Click on the small cogwheel on the left-hand side of the menu.
- Move the slider to Off.
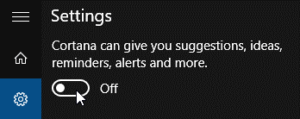
Solution 2: Disable Cortana Through Group Policy
(Only for Windows 10 Pro/Enterprise/Education. DOES NOT Work for the Home Version)
- Open the start menu.
- Search for Edit group policy, and open it from the Search Results.
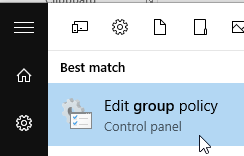
- When group policy shows up on the screen. Find Computer Configuration from the panel on the left. Next, click on Administrative templates | Windows Components | Search.
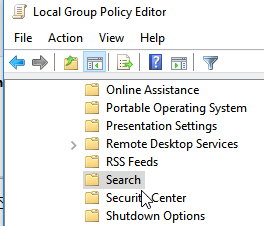
- Locate Allow Cortana on the right-hand side of your screen.
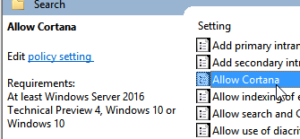
- Right-click it and select Edit.
- Select Disabled (as per the screenshot).
- Click OK and close the group policy editor.
Solution 3: Disable Cortana Through Windows Registry
If none of the above-mentioned methods worked for you, try this method. This is quite easy and disables Cortana without any hassle.
- Copy the following registry codes (Press Ctrl + A (Select all) and then Ctrl + C (Copy).
Windows Registry Editor Version 5.00[HKEY_LOCAL_MACHINE\SOFTWARE\Policies\Microsoft\Windows\Windows Search]“AllowCortana”=dword:00000000 - Open start menu.
- Search for Notepad and open it.
- Paste the above-copied text (step # 1) in the Notepad. Name it as DisableCortana.reg and select All Files from the Save as type drop down menu.
- Find DisableCortana.reg, right-click on it and select Merge.
- Click on Run.
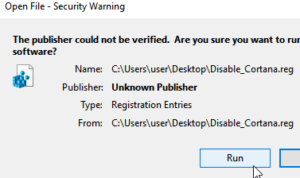
- Click Yes to add the registry data into the registry hive.
- Now the resulting operation will disable Cortana. You may need to restart the system to complete the Cortana disabling operation.
Note: If you require Cortana’s assistance again, perform the exact opposite steps to re-enable it.