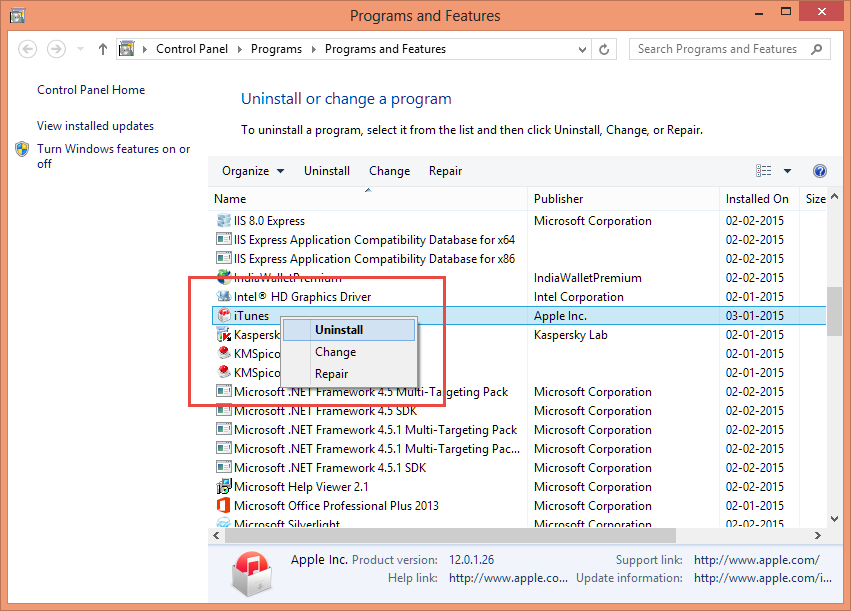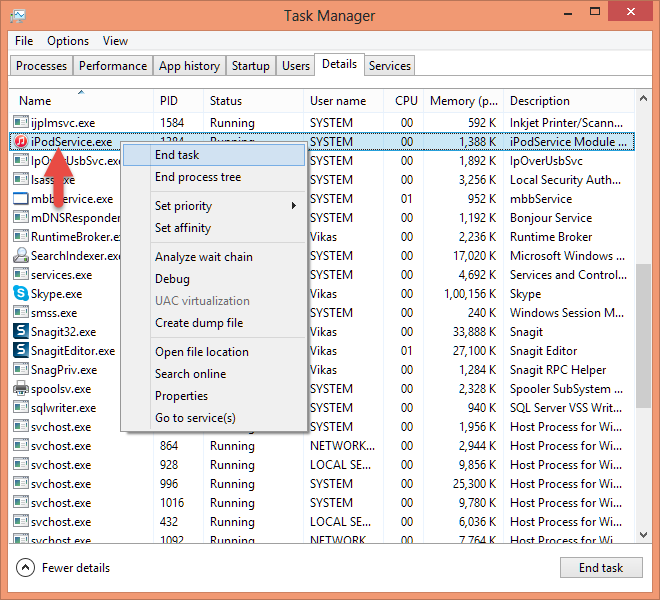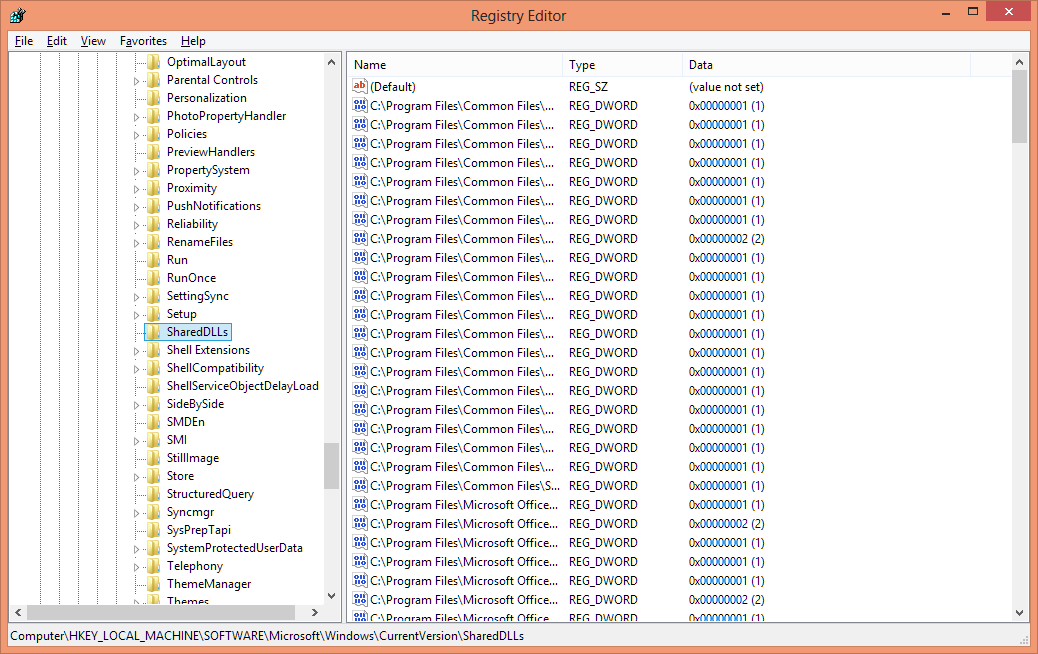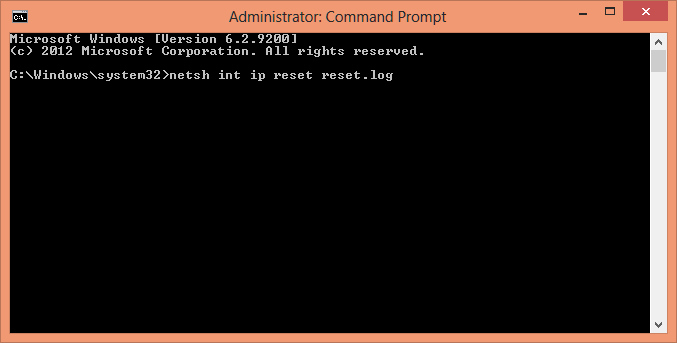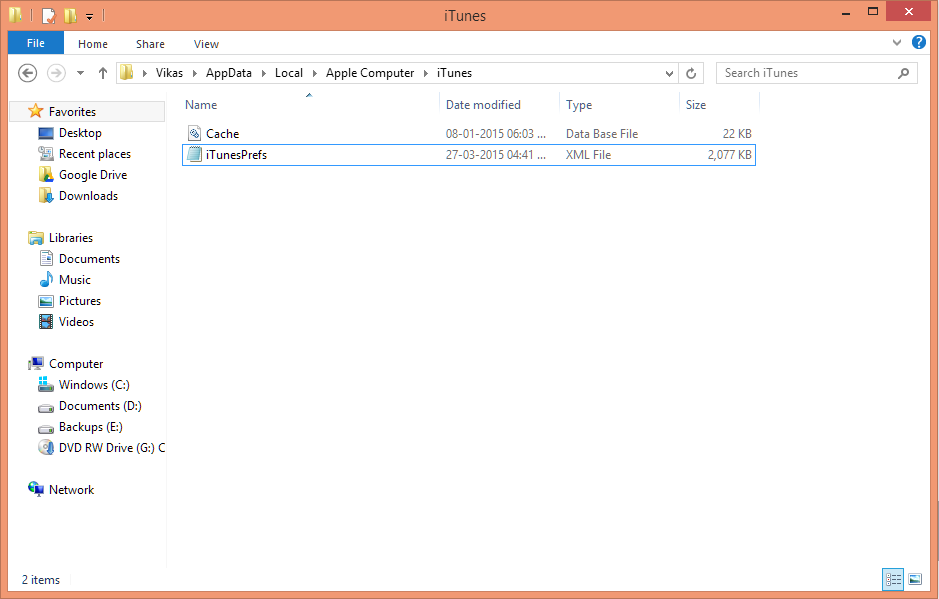To make your iTunes experience worthwhile, you need to make this application fast and error-free. In Microsoft Windows, issues arise that can curtail its functionality. One error, that is quite a nuisance, is the error 127. It should be fixed using the troubleshooting instructions given here:
Remove Failed Update
A previous program update process could be failed. Removing the same will fix your problem.
For Windows 8.1/ 8
- Press Windows Key + X, select Programs and Features.
- Right-click iTunes and select Uninstall.
- Follow the on-screen instructions and then reboot your PC.
For Windows 7/ Vista
- Click Start button on Taskbar.
- Type “Uninstall a program” in Search Box, press Enter.
- This opens up a list of all installed programs.
- Refer Steps # 2-3 under Windows 8.1/ 8 user’s section.
Stop iPodService.exe Process
You receive an error when iPodService.exe file is in use. Use the Task Manager to stop the process.
For Windows 8.1/ 8
- Exit iTunes and iPod Updater if they are already open.
- Press and hold Ctrl + Alt + Delete keys simultaneously.
- Click Task Manager.
- Click the More details link.
- Click the Details tab.
- Right-click iPodService.exe, select End task.
- Exit out of the screen.
For Windows 7/ Vista
- Right-click Taskbar, select Task Manager.
- Click Processes tab.
- Refer to steps # 6-7 under Windows 8.1/ 8 user’s section.
Fix Registry Issues
Check the Registry entries of your computer.
For Windows 8.1/ 8/ 7/ Vista
- Press Windows Key + R simultaneously.
- Type RegEdit and press Enter.
- Locate the following subkey:
- HKEY_LOCAL_MACHINE\SOFTWARE\Microsoft\Windows\CurrentVersion\SharedDLLs
- Delete the string named as C:\Program Files\iPod\Bin\iPodService.exe (Remember, the DWORD Value would be something like 80000000AHA).
- Exit out of the screen.
- Restart your computer.
Reinstall from Scratch
Uninstall and reinstall the associate programs using Control Panel.
For Windows 8.1/ 8/ 7/ Vista
- Uninstall following applications (Refer to Remove Failed Update for the actual procedure):
Apple Application Support
Apple Mobile Device Support
Apple Software Update
Bonjour
QuickTime - Delete the following folders:
C:\Program Files\Bonjour
C:\Program Files\Common Files\Apple
C:\Program Files\iTunes (32bit windows)
C:\Program Files (x86)\iTunes (64bit windows only)
C:\Program Files\iTunes
C:\Program Files\iPod
C:\Program Files\QuickTime
C:\Windows\System32\QuickTime
C:\Windows\System32\QuickTimeVR - Restart your computer.
- Download new versions from the Internet.
Repair TCP/ IP Stack
Using Command Prompt run the following commands to resolve problems with TCP/ IP Stack.
For Windows 8.1/ 8
- Press Windows Key +X, select Command Prompt (Admin).
- Type following commands:
- netsh int ip reset reset.log
- netsh winsock reset catalog
- Exit
- Restart your PC for the changes to take effects.
Open iTunes in Safe Mode
Here are the steps to open iTunes in the safe mode:
- Press and hold Shift + Control keys simultaneously while opening iTunes.
- This opens up a confirmation prompt, iTunes is running in safe mode.
- Click Continue.
Recreate the Library
Delete the existing library file from iTunes folder and re-create it again.
- Press Windows Key + R.
- Type AppData.
- Click OK.
- Locate following paths:
- ..\Local\Apple Computer\iTunes
- ..\Roaming\Apple Computer\iTunes
- Move a file named Library.itl to Desktop.
- Open iTunes again.
- Click File | Add folders to Library.
- Select different drives/ folders containing music files.