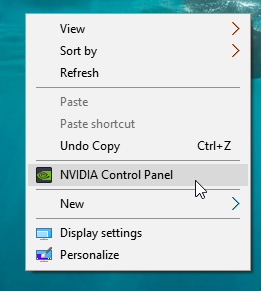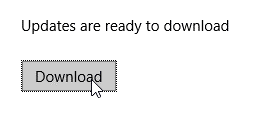Graphics Card is the main driver behind processing graphical elements whether they belong to a game or come from some graphics intensive software application.
Knowing about the Graphics Card actually supplies the processed data to the display unit whereby the user views the contents and interacts with the computer. If you own a branded computer or a laptop, chances are that you may not be aware of the Graphics Card that came fitted in it when you bought it, especially if you are a newbie. This article points out a few steps which can be used to identify the Graphics Card and also how to improve it’s speed if it doesn’t performs at its optimum levels, especially when you’re using a graphical intensive application such as video games and 3D rendering (Maya, 3ds Max, Cinema 4G). For a quick boost, try the 1 click Game Boost feature of RegInOut to optimize gaming performance in your computer:
Solutions
Part A: How to Identify the Graphics Card in the System
Windows itself has many tools which can be used to identify the currently active Graphics Card in the system. The following solutions demonstrate how to make good use of the inbuilt tools which have been in Windows since Windows XP times to identify the Graphics Card without going for any third-party software.
Method 1
Dxdiag is the official DirectX Diagnostic Tool which shows not just the information on the Graphics Card, but also all the components which utilize the DirectX API, including as Audio, Inputs (Mouse, Keyboards, Joysticks etc.)
- Click the start button.
- Search for dxdiag and then open it from the Search Results.
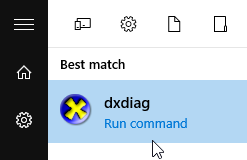
- Switch to the Display tab.
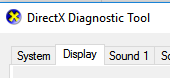
- Scroll a bit down to check the contents in the Device group where it shows all the information related to the Graphics Card.
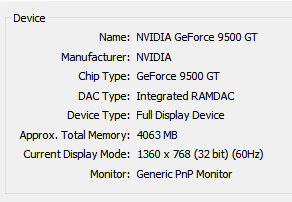
Method 2
Apart from the DirectX Diagnostics tool Windows provides another handy tool which can be used to identify the currently active Graphics Card in the system. Even though this method does show certain information about the Graphics Card, since it contains ambiguous technical information, it’s not recommended for amateur users.
- Open up the start menu.
- Search for System Information. Open it.
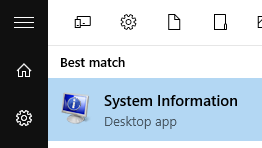
- Click on the plus symbol just before Components to collapse its subordinate items. Now select Display.
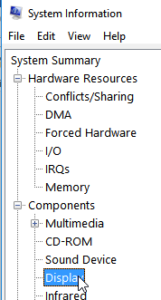
- Take a look at the Value column to find out about the currently active Graphics Card of the system.
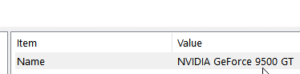
Method 3
If the manufacturer has already installed the Driver for the currently active Graphics Card of the system, then it’s possible to find out the graphics card’s name through any third-party software which is specifically designed to determine any Graphics Card that comes along with the system. However, if the system is a custom built one, chances are that the above third-party software isn’t installed in the system as it has to be installed manually.
- Right-click anywhere on the desktop.
- For Nvidia Graphics Card, locate the Nvidia menu from the list. Click on it to open its main window which will show the currently active Graphics Card.
- For Intel Graphics Card, follow the same steps as described above.
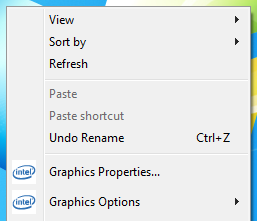
- For AMD Graphics Card, follow the same steps as described above.
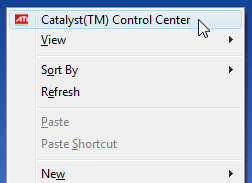
Part B: Improve The Performance of a Weak Graphics Card
Graphics Cards come in various performance categories and price tags. One of the biggest reason that determines a Graphics Card’s price is its performance. Therefore, it’s actually not possible to increase the performance of a weak Graphics Card to a significant extent without upgrading it or making a SLI/Cross Fire connection or else it would lead to a significant decline in sales for the Graphics Card manufacturers. However, if the Graphics Card doesn’t perform to its full potential power, if it has frequent lags or freezing issues then the following methods will be useful in solving such issues.
Solution 1: Update The Graphics Card
- Identify the Graphics Card of your system via one of the methods mentioned in the Part 1 section.
- Download the relevant driver for your Graphics Card.
Intel: https://downloadcenter.intel.com/
Nvidia: http://www.nvidia.com/Download/index.aspx
AMD: http://support.amd.com/en-us/download - Install it.
- Restart the computer.
Solution 2: Update Windows
- Open the start menu.
- Search for Check for updates, then click to open it.

- Click the Download button located under the Updates are ready to download label. Once the download process is over, Windows will automatically install them in the system and alert the user to restart the system for changes to be effective.