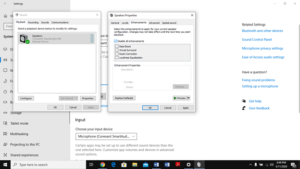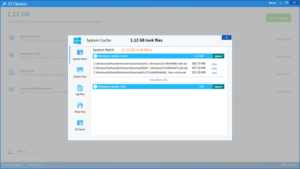Audio desync and slow performance of games on computers is a normal occurrence. There are plenty of reasons behind such issues. While some are simple, others require a little effort on part of the user to fix them up. Let’s take a look into how we can solve such issues.
Audio Desync Problem
Reinstall the Original Driver
In a majority of cases, it is a bad set of drivers that causes audio issues. Some users will reinstall drivers to fix the issue, while others remove the built-in audio driver and install the generic Windows driver.
Right-click This PC and select Properties. Now click the Device Manager section and navigate to the Sound, video, and game controllers. Right-click the driver you want to remove and click Uninstall device. The driver will be installed automatically on the next system bootup.
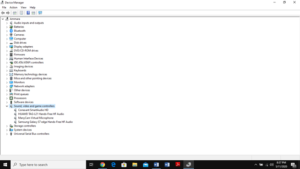
Try Changing the Audio Format and Disable Enhancements
Another way of reducing or completely fixing audio latency or lag is by changing the audio format and disabling enhancement. Sometimes, the audio might be running on a too high sample rate quality. And, on the other hand, enhancements should be disabled.
To do this, right-click the Sound icon in the notification area and select Open Sound settings. Click the Sound Control Panel link on the extreme-right. A new window will pop-up, displaying the playback devices. Right-click the device and select Properties. Now click the Enhancements tab and select the checkbox for Disable all enhancements. Click OK to save the changes.
Slow Performance of Games
Now that we have looked into some potential fixes of audio desync problems, let’s move towards fixing slow gaming performance issues.
Optimize Windows for Gaming
When it comes to playing games, Windows offers several gamer-friendly features that every gamer should know of. Take the Game Mode for example. It is a feature that optimizes your computer for a better gaming experience.
To enable it, visit the Game Mode Settings on your PC and enable the Game Mode option.
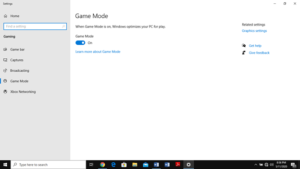
Check the Hardware
The biggest reason behind games running slow on your PC is because your computer does not have the right hardware to keep up with the game. As you install more and more games, you will need to upgrade your computer. When playing games, a computer has to perform a very high number of processes very quickly and if it does not have the right hardware, it will struggle. Therefore, make sure that your computer at least meets the minimum hardware required to run a particular game.
ST Cleaner
If these steps above fail to work, you may try ST Cleaner. Often, certain files cause the PC to lag, and eventually you are not able to play the game properly. Therefore, removing junk or unnecessary files may solve the issue.
Visit the official website for ST Cleaner and download it. Now execute the setup file to install the program.
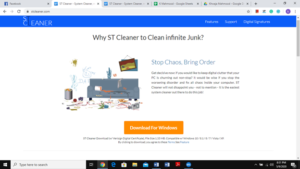
Launch ST Cleaner and click the Scan button to check for junk files.
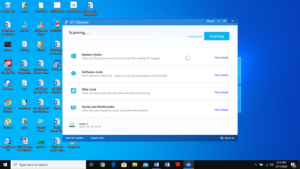
Now patiently wait as ST Cleaner performs the scan and gathers the results. Once the scan is over, ST Cleaner will display a list of all the junk files that have been detected.
Additionally, if you think the issue is related to software, web, social, and multimedia files, you can select the particular option to view the junk files. However, it should be noted that you need to perform a full scan in order for ST Cleaner to scan all junk files.