I recently installed Windows 8 on my computer system.
The installation itself went all well. However, upon the successful conclusion of the installation, I noticed the Windows Store started behaving rather quite strangely. It kept on lagging to the point of being simply rendered useless or crashing straight away again and again. My first guess was that Windows 8 might not have been installed properly, but some help from a tech geek friend helped me get around this issue without having to suffer anymore.
Before proceeding towards more technical and detailed steps, you might want to consider employing a more automated kind of a solution. Use ST Cleaner to sweep clean the hordes of various kinds of junk data in the system.
Fix Windows App Store Crash/ Lag Issue
ST Cleaner follows Google Software Principles
Here are the manual tricks you can try out to resolve this issue.
- Disable all Security Software
I had installed a well-known antivirus software and I thought it had marked the Windows Store as some kind of a malicious entity, and therefore the resultant actions taken by the antivirus were leading to the crashes. I just disabled the security software to see if this helped, Windows Store continued to crash.
- Try Resetting the Store
This solution is known to do the trick in most of Windows Store crash cases. Simply open up Command Prompt, type in WSRESET and hit Enter to execute the command.
The resulting action will reset Windows Store. Now just restart the computer and relaunch Store.
If you’re still facing trouble, head over to the next solution.
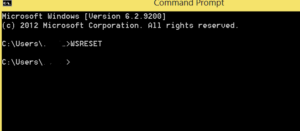
- Reinstall Windows Store App
First of all, uninstall the Windows Store app as we’re going for a completely fresh installation of this app.
Launch Windows PowerShell as an administrator.
Enter this command and press Enter to execute it:
Get-AppxPackage *windowsstore* | Remove-AppxPackage
Wait for a while as Windows Store will be removed from the system soon. Now restart your system.
Once the system has booted up, relaunch Windows Powershell as an admin and no execute this command to reinstall Store app:
Get-AppxPackage -allusers Microsoft.WindowsStore | Foreach {Add-AppxPackage -DisableDevelopmentMode -Register “$($_.InstallLocation)\AppXManifest.xml”}
- Repair Corrupt Windows Files
Windows internal files sometimes encounter errors due to various reasons. Repairing them can also (possibly) do the trick.
Open up Command Prompt (as an administrator) and simply execute the following command:
sfc /scannow
Once the files have been repaired, you will get the following message:
Windows Resource Protection found corrupt files and successfully repaired them. Details are included in the CBS.Log windir\Logs\CBS\CBS.log. For example C:\Windows\Logs\CBS\CBS.log. Note that logging is currently not supported in offline servicing scenarios.
- Fix the Registry
You can try to fix the computer’s Registry by using RegInOut System Utilities. Once you’ve installed this program and used it to scan and fix the Registry, probably the Windows Store crash issue will go away.
- Clean Boot with Microsoft Only Services
Open MsConfig and now head to the Services section.
You will see a lot of services with a tick mark added to them. Most of these aren’t Microsoft services, and they can be safely disabled from launching on Windows boot up.
For your convenience, you can first select Hide all Microsoft services (see screenshot below), and then uncheck all services that are showing up.
Once you’re done, click OK to apply the changes and reboot your computer.

- Reinstall Windows
If all of the above-mentioned solutions haven’t fixed the problem, then the best way to go about it is to reinstall Windows. Even though this whole procedure might take a while to conclude, it will surely solve the problem Store crash issue. The core reason Windows Store crashes is because either it hasn’t been installed properly or some system file is tinkering with it. This issue can only be solved by either by performing a fresh installation of Windows Store or reinstalling Windows from scratch.
If the problem persists even after you’ve reinstalled Windows, then probably there is an issue with the disk you are using to install Windows. Download the setup on another computer and burn a DVD to help you do the needful on your computer.
