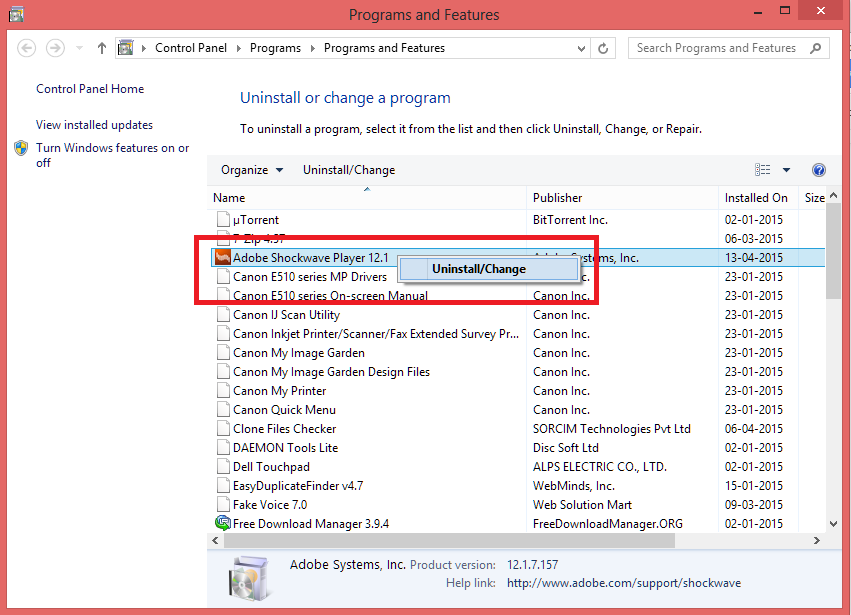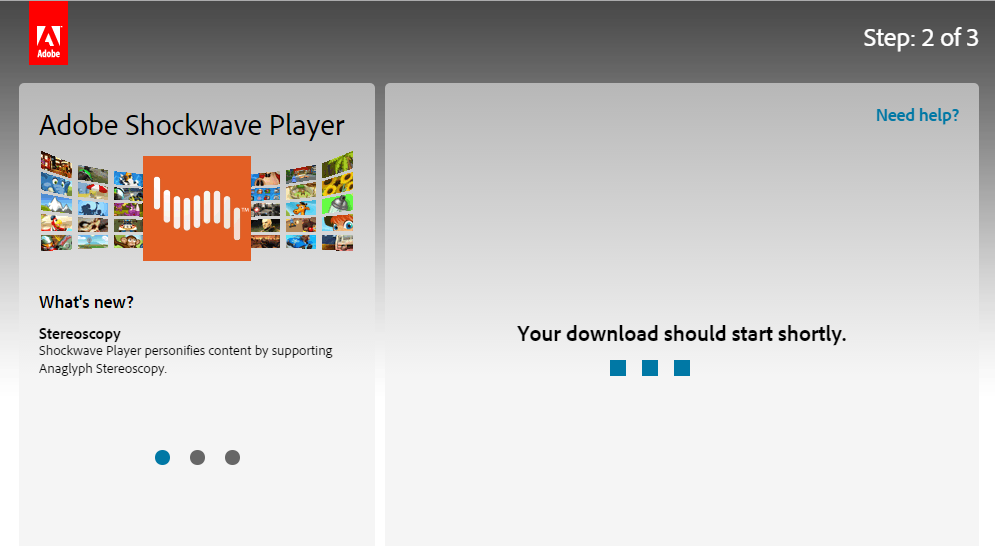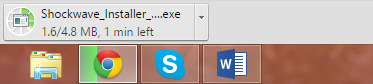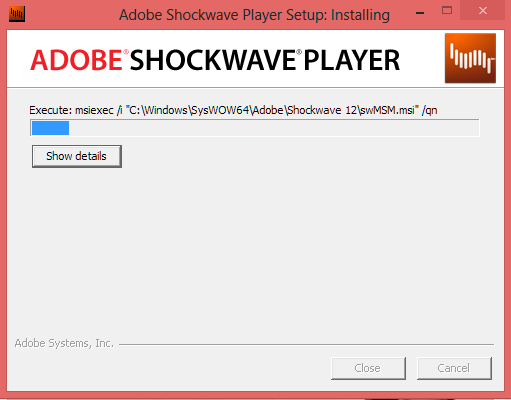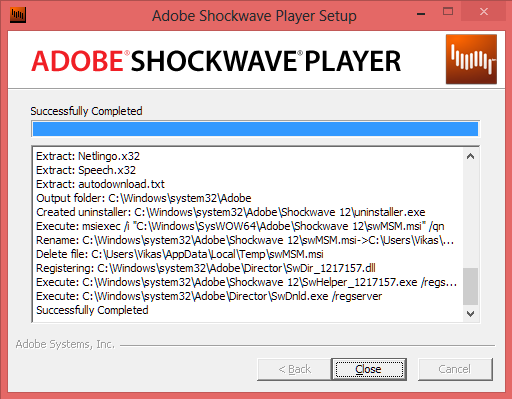Shockwave Flash is well-known for crashing while you are streaming videos, conducting a video-conference, playing Flash-based games and even browsing websites through your browser. This problem is a sticky-one and merely restarting your browser or other application doesn’t repair the damage.
The best way to avoid Shockwave plugin crashes in Firefox, Chrome and even Internet Explorer is to update it in the following manner. It is equally important to deep-clean your computer and browser.
You can scan your PC through RegInOut System Utilities in order to clean it. RegInOut will scan for registry issues, browser and system junk and also optimize internet settings for best multimedia and internet experience.
Cleanup and Optimize your Computer to avoid Performance issues
RegInOut System Utilities adheres to Clean Software Association Guidelines
Follow these steps to update Adobe’s Shockwave Flash:
Uninstall Old Version
Firstly you have to uninstall the older version to avoid inter-version conflicts or overwriting of files and Registry entries.
For Windows 8.1/ 8
- Press Windows Key + X, select Programs and Features.
- Select Adobe Shockwave Player and click Uninstall icon on top.
For Windows 7/ Vista
- Click Start, type Uninstall a program in Search Box.
- Press Enter.
- Right-click the program and select Uninstall.
Install New Update
Now the time has come to update Adobe Shockwave Flash from the official website:
- Go to Adobe Shockwave Flash Download page: https://get.adobe.com/shockwave/.
- In the webpage that opens, click the yellow colored Download Now button. The estimated file size is less than 5 MB.
- The subsequent page may take some time to initiate the download. Please wait a while.
- Now the download process shall start.
- After successfully downloading the setup, double-click it to run.
- A User Account Control (UAC) prompt may appear on your screen. Confirm the process.
- Wait till the setup extracts installation files to a temporary directory.
- Now that you have extracted all setup files. In the subsequent dialog you’ll be prompted to install a third party program, say, Norton Internet Security 30 days trial, or any other program, as the case may be.
- Uncheck the particular checkbox and click Next button.
- Wait till the installation process finishes. Click the Close button to exit.