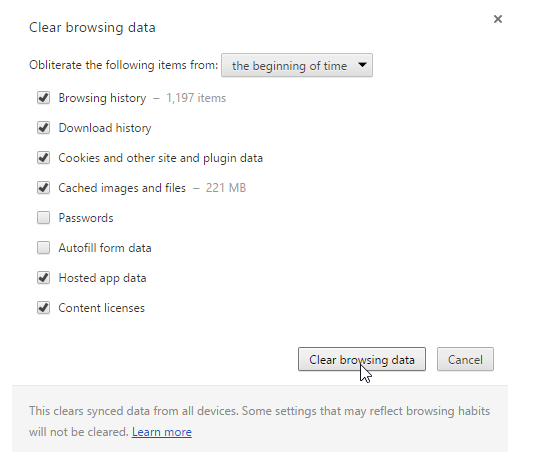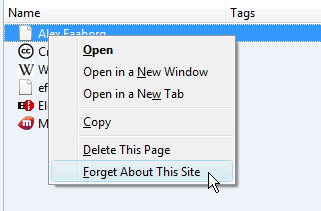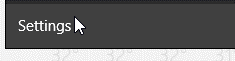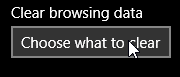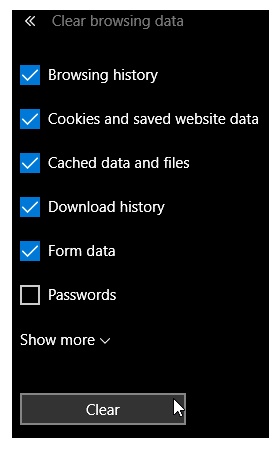Modern software programs are quite complex and comprise of tons of codes. Therefore, the occurrence of bugs becomes more likely in such a scenario. This particular error which we will address in this article occurs during normal usage of Yahoo Mail. It can prove quite frustrating also as it’s a bit tricky for someone who is not that well versed with computer systems. Here we will explain the necessary steps to be taken in an easy way. This tutorial is mainly intended for Windows 10 users, but it works for other platforms as well.
Clean Your Windows and Browsers
Reginout Download (w/ Verisign Digital Certificate).
Compatible w/ Windows 10/ 8.1/ 8/ 7/ Vista/ XP.
By clicking to download, you agree to these Terms
See Features & Functions
Symptoms
When Yahoo Mail is being used, suddenly this message will pop up on the screen stating “There Appears to Be a Problem Loading the Message List”. And then it simply stops showing any email in the inbox.
Solutions
Solution 1: Secure your Account to the Maximum Level
If the security of the account is compromised, Yahoo might stop serving emails to the client from its servers. It’s a bit difficult to predict what might happen after that as Yahoo doesn’t disclose everything publicly, therefore the reasons behind this issue can also be speculated upon. But improving the security settings of your Yahoo account might prove beneficial; therefore, this method is worth trying out.
- Visit https://yahoo.com.
- Locate the cog icon on the top of the page.
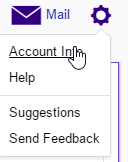
- Click on it and now select Account Info.
- Click on “Account security” on the following screen.
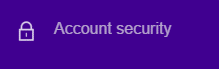
- Re-enter the password when prompted to do so.
- Click “Change Password” and type in a new password that is a strong one. It should be a mixture of uppercase as well as lowercase letters, numbers and symbols. A strong password can be generated from the following site optionally.
https://lastpass.com/generatepassword.php - Click on “Add recovery number” and now type in a recovery number. This number should ONLY be in your use as it is used to recover the account if its security is compromised by someone.
- Enable “Two-step verification” as well to add another layer of security to your account.
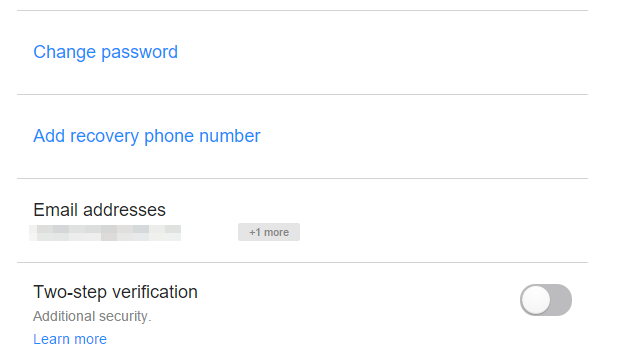
Solution 2: Revert Back to the Classical Theme
In certain browsers, the new theme of Yahoo Mail might not perform properly due to certain technical issues. Therefore reverting back to the old classical theme might solve the issue faced by the user.
- Visit https://mail.yahoo.com and Login to the Account.
- Find and click on the cogwheel on the top of the page and click Settings.
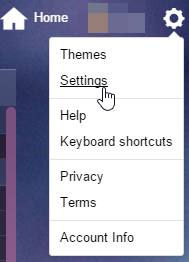
- Scroll bottom of the options and find the Mail version option.
- Change it to Basic.
Solution 3: Clear the Cache of the Browser and Restart It
You can clean it using RegInOut System Utilities. Restart your browser after clearing the cache. This might particularly be helpful if the fault lies somewhere on your end.
Google Chrome
- Open Chrome and locate the three horizontal lined button on the top-right of the screen.
- Click it and then go to Settings.
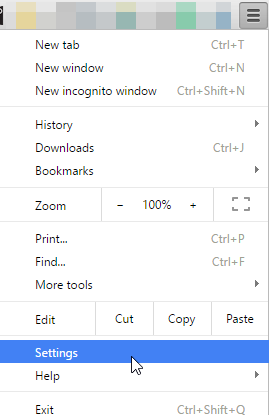
- Scroll down and now click on “Show advanced settings…” to see all the hidden options.
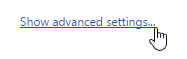
- Click on Clear browsing data.

- Select the “beginning of the time” option. Also, select all the checkboxes and finally click the “Clear browsing data” button to initiate the cleanup
Mozillla Firefox
- Launch the browser.
- Locate the three horizontal lined button on the top-right of the screen and click it.
- Navigate to History and then select Show All History.
- Find Yahoo by typing it out in the “Search History” option on the top-right.
- Right-Click on the search result and select “Forget About This Site”