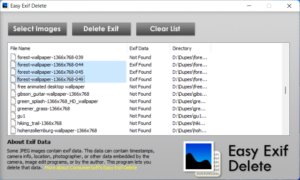Back in the early days of photography, photographers would carry a pen and a piece of paper. They would then note down all the details about each photo such as date, location, camera lens, resolution, etc. This process was incredibly slow. It would require a lot of time and energy.
Today, as we know, there’s no need to write down information about each photo on paper. Your digital camera fully automates most of the task, if not entirely. When you capture a new photo, all the associated information such as the capture date, GPS location, camera lens, resolution, etc are automatically attached to your photo. There’s literally nothing much you need to do. This information is collectively known as EXIF Information or EXIF Data.
Why are EXIF Data Used? How do they Benefit?
EXIF data can be extremely useful for not just photographers, but for anyone who has a large photos collection on their PCs. Here are some ways in which they benefit users:
- EXIF data provides vital information about the photographs. For example, author, capture date, camera configurations, etc.
- Helps photographers store additional information such as copyright messages, comments,etc.
- Any photo organizing software such as Adobe Lightroom is capable of extracting EXIF data written by your camera (such as photographer name, focal length, shutter speed, white balance, etc). You can edit and save it again.
- With EXIF data, organizing photos becomes an easy task. You can search for files using different metadata, or split it into folders.
- Allows people to rate photos without modifying them.
Removing EXIF Data
There may be different reasons why you might wish to remove the EXIF data associated with your photos. Here are some of the reasons:
- Removing EXIF data from images will reduce the size of your images and they will take less storage space.
- With lower size, your lightweight images can be easily shared on the Internet with low bandwidth.
- Removing EXIF data will help you eliminate unwanted information from the images.
- EXIF data may contain crucial information such as your GPS location, computer name, user name, etc. You may want to strip out this information before uploading your photos on the Web to protect your privacy and anonymity.
- Photographers often remove EXIF data to hide vital information about how a photo was captured, their camera specifications, shutter speed, ISO speed, aperture, white balance, etc. Other photographers might use this vital information to capture better photos by identifying the device that was used, any configurations applied, etc. Removing the EXIF data would help the photographer protect their work.
How to Remove EXIF Data from Files
There are various methods to remove EXIF data from your images.
Method 1: Using the File Properties Dialog
Another way to remove EXIF data is through the File Properties dialog. This method doesn’t require downloading any special software.
- Right-click an image file and select Properties.
- Click on the Details tab.
- Click on Remove Properties and Personal Information.
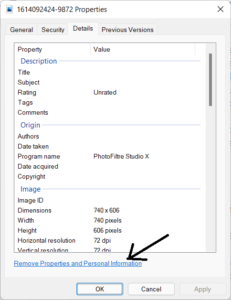
Removing the properties and personal information from the photo - In the new dialog, choose the Remove the following properties from this file option.
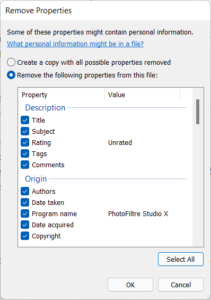
- Click on Select All.
- Click on OK | OK.
Limitations:
- File Properties dialog shows only basic EXIF data. To view, modify or remove additional EXIF data, a specialized software is required.
- There is no way to batch remove EXIF data from images using this in-house functionality. If you want to remove EXIF data for hundreds of files, this is not a recommended method.
Method 2: Using Adobe Lightroom
If you’re already using Adobe Lightroom, you don’t need to download another EXIF viewer tool.
- Open up Adobe Lightroom.
- Open a photo.
- Click on File > Export.
- In the right-side panel, locate the Metadata group.
- Select Copyright only in the Include drop-down box.
- Click on Export.
Method 3: Using Adobe Photoshop
Similarly, you can strip out image metadata using Adobe Photoshop.
- Open up Photoshop.
- Open a photo.
- Click on File > Export.
- Select the Save for Web option.
- In the Metadata drop-down box, select None.
- Click on Save.
Method 4: Using the Free Metadata Remover Tool (Batch Removal)
There are many freeware tools which help you view, edit and remove EXIF data from your images.
- Download a free utility Easy Exif Delete and install it.
- Click on Select Images.
- Go to the folder that contains the images. Select all the images using the Ctrl + A keyboard shortcut, or select some of the images.
- Click on Open.
- Please wait for a moment. The program will load the list of all the selected images.
- Select the images from the list to remove EXIF data.
- Click on the Delete Exif button.
That’s it, it’s that simple.
Note: If no EXIF data is associated with your images, Not Found will appear instead of Exif Found under the Exif data column.
Method 5: Upload your photos on social media
Some popular social media networks such as Facebook, Instagram and Twitter automatically strip out EXIF data from your images while publishing them online. If you’re uploading your photos on these social media platforms, you might not need to manually remove EXIF data from your files. If you want to remove EXIF data, you can upload your photos on these social platforms and re-download them to your PC to remove EXIF data.
Drawbacks:
- This may not be an ideal solution if your photographs are private in nature and can’t be shared with the world.
- When you upload your photos on social media platforms, the quality of your photos may degrade since your photos are compressed to take up less storage on the servers.