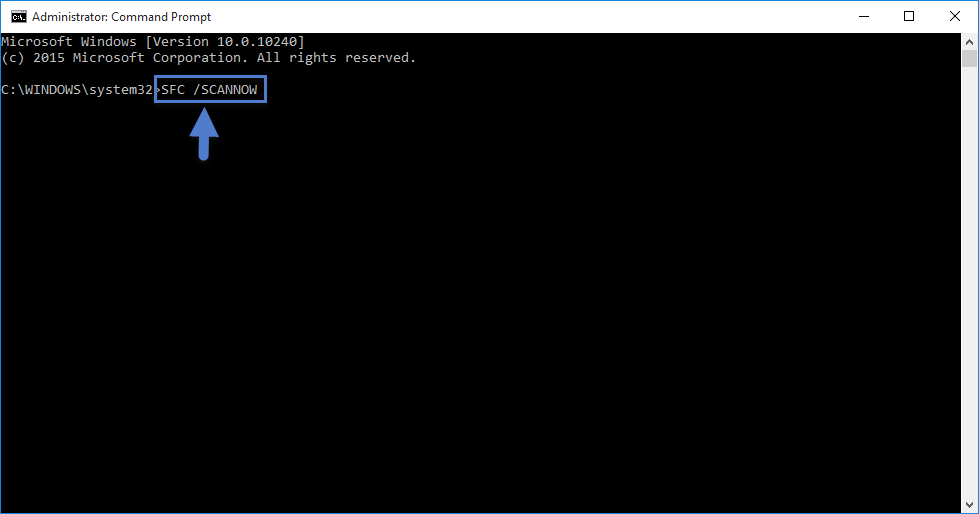Here are steps to follow if you’re getting EFW.EXE error in Windows 10, 8.1/8/7, Vista and XP.
Reginout is a secure software, never bundles with any other application
Perform System File Scan
Using System File Checker application in Windows, perform a full scan to check for problems with operating system files. A file name EFW.EXE located in your system partition (usually, drive C:\) might be moved, renamed, deleted or corrupted. Using System File Checker you can restore the original version of the file.
For Windows 10:
- Open up Command Prompt with administrative privileges. To do so, press Windows Key + X; choose Command Prompt (Admin).
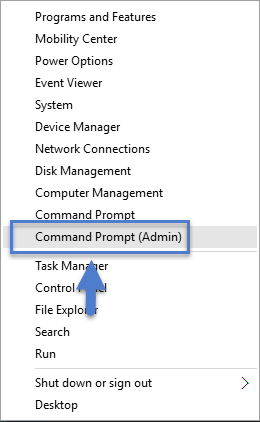
- Execute “SFC /SCANNOW” command; press ENTER.
For Windows 7/ Vista:
- Open up Command Prompt. To do so, click Start button on Taskbar. Type “CMD” in Search Box. Right-click it, select Run as administrator.
- Type “SFC /SCANNOW” and press ENTER.
Configure Registry
Go to the Registry entries related to startup configuration. Look up for an entry that loads EFW.EXE file at startup interval. Delete that entry as shown below:
For Windows 10/ 8.1/ 8/ 7/ Vista:
- Open Run dialog box. To do so, press Windows Key + X; choose Run option.
- Open Registry Editor. To do so, type “RegEdit” in Run dialog, click OK.
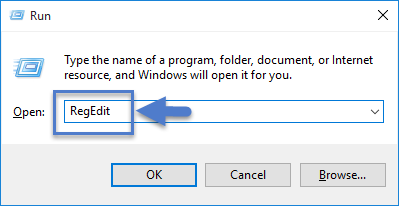
- After successfully opening the tool, locate following subkeys and delete entries referring EFW.EXE file under Data column or String Value:
- HKEY_CURRENT_USER\SOFTWARE\Microsoft\Windows\CurrentVersion\Run
- HKEY_LOCAL_MACHINE\SOFTWARE\Microsoft\Windows\CurrentVersion\Run
- Exit out of the screen; restart PC at once.
Clean Temporary Directories
Delete all contents from temporary directories of your hard disk. Use Disk CleanUp utility as follows:
For Windows 10:
- Double click This PC desktop icon.
- Right-click a drive you would like to clean, select Properties.
- Click Disk CleanUp button and then follow on-screen instructions.
For Windows 8.1/ 8/ 7/ Vista:
- Double click Computer icon.
- Refer Steps # 2-3 under Windows 10 section.