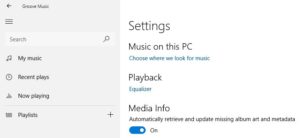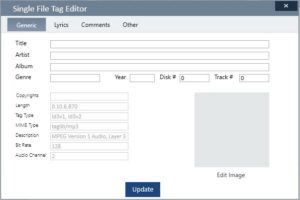Organizing your data is always handy. Properly organized data makes your life a lot easier, no matter what type the data is. Today we will be seeing how you can add Album Art to music files on your Windows 10 computer. So let’s begin.
Add Album Art to Audio Files Using Groove Music
Windows 10 offers a new music app called Groove Music. The app is sleek, fast, and offers a much more attractive UI to the user. In short, it is a great replacement for Windows Media Player.
Coming back to the topic, Groove only provides partial functionality to edit Album Art. On most forums and blogs, people are heard complaining about not being able to locate the Edit info option that is supposed to help them edit the metadata (and Album Art). Well, there is a twist here folks, actually 2.
- There are limitations to what kind of songs users can edit their metadata for. They can edit the metadata for songs that are locally stored (that excludes all the OneDrive content).
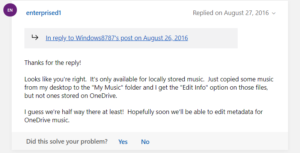
- Groove doesn’t allow the user to add Album Art of their own choice. They can only set the app to search online for relevant Album Art (and other metadata), and if it is found, it will be added to the song.
To turn on the respective setting to search online for missing metadata, here is what you need to do.
- Launch Groove and click the Settings icon (situated on the top-left corner of the screen).
- Move the slider for Automatically retrieve and update missing album art and metadata to the right to turn it on.
Add Album Art to Audio Files Using Windows Media Player
If you want to change Album Art while using Windows Media Player on Windows 10, you will be faced with exactly the same limitations as discussed above. You can edit the Album Art so long as Media Player is able to fetch it over the Internet. There is no way you can do it manually.
- Open up Windows Media Player.
- Click Organize, point to Manage libraries and select Music.
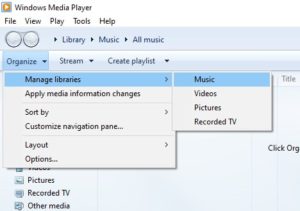
- If you don’t find the folder that contains music you want to edit Album Art for, in the Music Library Locations window, click Add.
- Browse to the folder, select it and then click Include folder.
- Click OK.
- Now right-click a music file and select Find album info. Media Player will search for the relevant metadata (including Album Art) on the Internet and update the music files accordingly.
Add Album Art to Audio Files Using iTunes
iTunes provides just the right kind of flexibility users are looking for when faced with adding or editing the Album Art. People can get iTunes to search the image over the Internet, or they can manually use an image.
- Open up iTunes and click the Albums section on the left.
- Right-click the album you want to change the Album Art for, and select Get Album Artwork.
- Click Get Album Artwork in the following 2 prompts as well and iTunes will search and attach the images to their respective albums fast enough.
If you can’t get an image for the album this way or want to use an image of your own liking, here is what you need to do.
- Open up iTunes and select the Albums tab from the left.
- Right-click on the album and select Album Info.
- You will now be seeing a window to edit the metadata. Click on the Artwork tab.
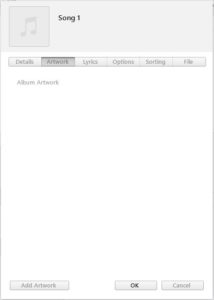
Adding the Album Art manually via iTunes
- Click the Add Artwork button and then simply select the image you want to use.
- Click OK to apply the image to the album.
Add Album Art to MP3 Files Using Easy File Renamer
This does much more than simply editing the tags for MP3 files, but that is outside the scope of this blog post. This software comes in very handy and allows you to easily add the Album Art for a single song or several songs in 1 go. Let’s check how you can do so.
- Navigate to the Easy File Renamer website, download the setup and install EFR.
- Launch the software and click the Music Fixer tab.
- Now click the MP3 Files button and add up all the files you want to add/ edit the Album Art for.
- If you want to change the image for an individual MP3 song, click the orange pencil icon just before the song name in the EFR interface to open the Single File Tag Editor window.
- Click the Edit Image button and then add the image after you have located it from the hard disk.
- Click Update to finalize the process.
- If you want to update the Album Art for several songs, click the Bulk Tag Editor button instead of the procedure described in the first bullet point.
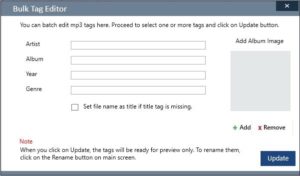
Changing the Album Art for multiple songs with Easy File Renamer - Now click Add to select the image you want to use.
- Click Update to complete the process.
- If you want to change the image for an individual MP3 song, click the orange pencil icon just before the song name in the EFR interface to open the Single File Tag Editor window.
These are some useful software solutions that will help you go about editing the Album Art for music files easily on your Windows 10 computer.