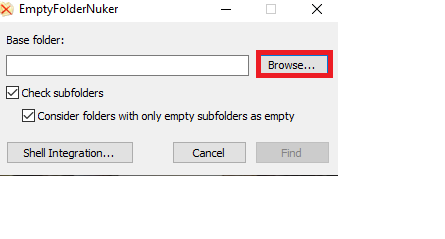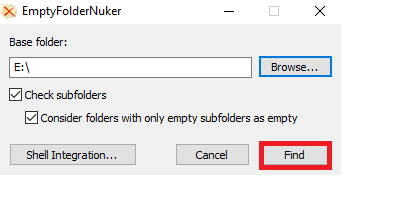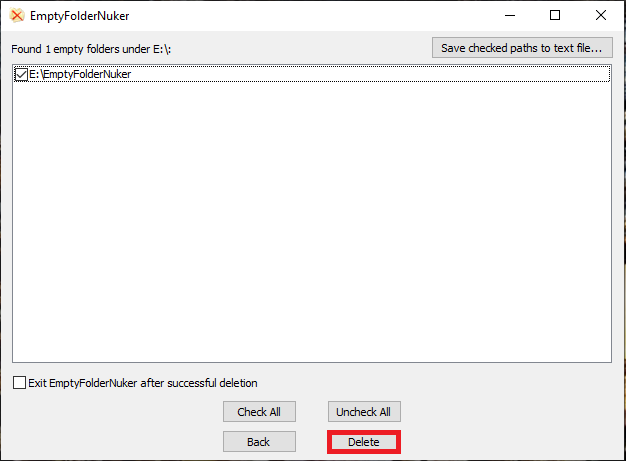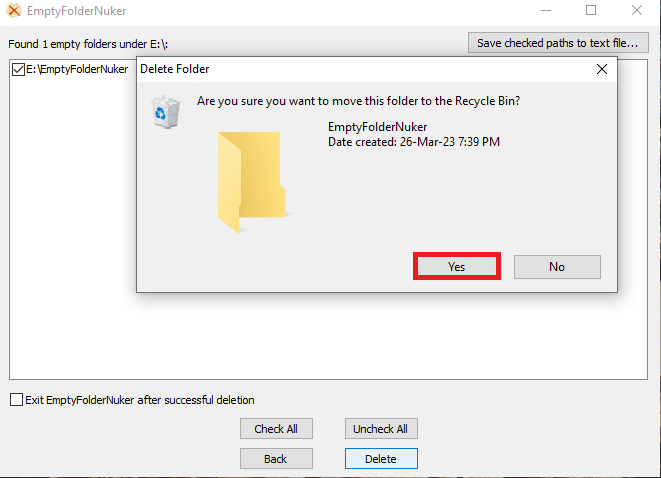Our personal computers store a lot of sensitive information on a daily basis. While manufacturers are working day and night to improve security measures, breaches are becoming more and more common. So, what you need is a good file shredder that helps you permanently get rid of data. Let’s discuss a few options for you to consider.
Windows 11
Wise Force Deleter Windows 11 Tutorial And Review
Has this ever happened to you that you try to delete a file or folder, but it will not delete? It can be frustrating, especially if you’re working on something important. While trying to delete the file or folder, you will keep your important task aside. Read on this tutorial as I explain how to fix this problem using a popular freeware tool, Wise Force Deleter.
Cookies Cleaner Windows 11
Too many cookies in real life can be sweet treats. But not so in computers.
Cookies are small files that websites use to track your activities. They help websites keep you logged-in and manage your browsing sessions. They help websites remember your shopping cart items. The Internet would not be what it is today had it not been cookies that provide us a personalized experience. Cookies are also increasingly used for advertising and promotional purposes. (more…)
EaseUs Data Clone Windows 11 Tutorial
Upgrading to an SSD is one of the easiest ways to boost the performance of your computer. Modern SSDs improve the boot-time performance. They make your programs and large files load faster. Overall, SSDs can improve your everyday computing experience and bring life into your old PC. (more…)
Empty Folder Nuker Review and Tutorial Windows 11
Empty folders don’t take up any disk space, yet they might be an issue when arranging files. Consequently, maintaining order in your files requires that you periodically remove outdated or unused files and directories.
The problem is that manually locating and removing empty folders is a challenging task when hundreds of empty folders are spread over multiple drives. This raises the question: is there a quick method for removing unused folders on a computer?
Fortunately, there are a number of different programs available -such as Empty Folder Nuker – that are targeted towards this problem. Here we’ll provide a guide on how to use the Empty Folder Nuker in Windows 11 and other alternatives to delete empty folders easily.
What is Empty Folder Nuker?
With Empty Folder Nuker, you can quickly and effectively remove empty folders that take up unnecessary space on your computer’s desktop.
It is not necessary to install this product because it is portable. The executable file for Empty Folder Nuker can be stored on a removable medium and launched on any device. Additionally, no changes will be made to the Windows registry entries.
The program’s interface is a small window from which you can choose a few options. In other words, if you use your primary drive as the root folder, everything in it, including any empty subfolders, will be removed.
This will simplify finding a file on your hard drive hidden in a location you don’t know about. (since you can disregard empty folders). Empty Folder Nuker can also be added to the Explorer context menu for quicker access.
How to use Empty Folder Nuker in Windows 11?
Here’s the step-by-step guide on how to use the Empty Folder Nuker tool:
- Download the Empty Folder Nuker tool from a trusted source.
- Once the download is complete, double-click on the “EmptyFolderNuker.exe” file to launch the tool.
- Click on the “Browse” button to choose the folder or directory where you suspect there may be empty folders you want to delete.
4. Once you have selected the folder, click on the “Find” button to begin the scan for empty folders.
5. The tool will scan the selected folder and its subdirectories for empty folders.
6.Once the scan is complete, a list of all the empty folders found will be displayed.
7. Review the list to ensure that all the folders listed are empty and do not contain any important files or data.
8. Select the empty folders you want to delete by checking the box next to their names.
9. Click the “Delete” button to remove the selected folders from your system.
10. A notification requesting confirmation that you wish to delete the chosen folders will appear. Select “Yes” to continue.
The selected empty folders will be deleted from your system. You have successfully used the Empty Folder Nuker tool to scan for and remove empty folders from your Windows 11 system.
Alternative to Empty Folder Nuker
Easy File Renamer is a file renaming tool that offers a better and more comprehensive alternative to the Empty Folder Nuker tool. With Easy File Renamer, you can scan for and delete empty folders and rename files and folders in bulk, among other features.
The tool lets you quickly and easily rename multiple files or folders simultaneously using a wide range of customizable naming patterns. You can use various options to add prefixes or suffixes, replace text, and even change the case of file names.
Additionally, Easy File Renamer offers a variety of options for sorting and filtering files, making it easy to locate and organize your files based on various criteria, such as file type, date, and size. This can save you a lot of time when managing large collections of files.
Easy File Renamer is a great alternative if you need a more comprehensive file management tool than the Empty Folder Nuker. Its intuitive interface and powerful features make it a reliable and efficient tool for managing your files and folders on Windows 11.
Other ways to find and delete empty folders in Windows 11
Search for empty folders
- Open “This PC” from your desktop.
- Click on the Search bar and enter size:empty.
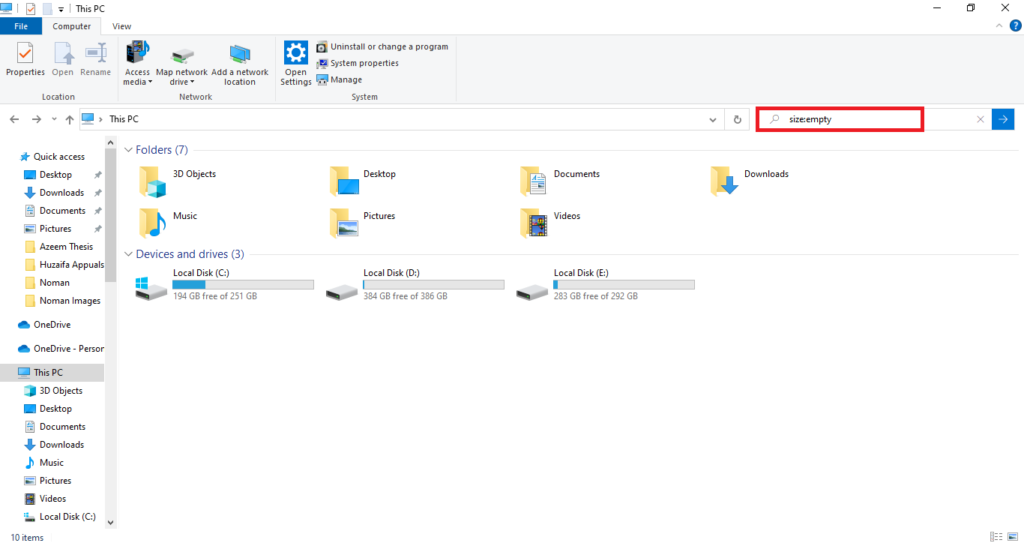
3. After the search is complete, it will show all files and directories that do not consume any memory.

4. Select the ones you want to delete, right-click on one of them, and click on Delete.
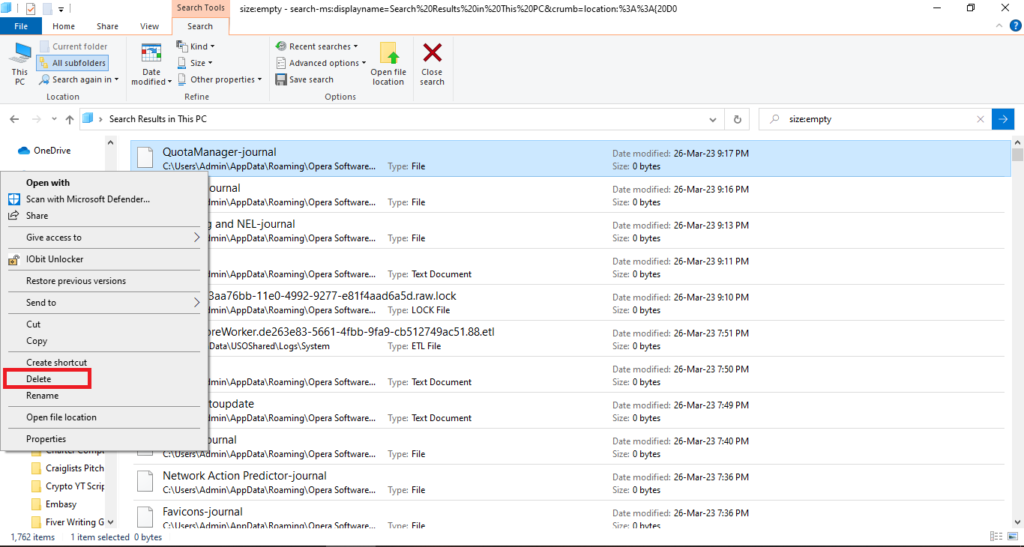
This method does not require installation software but is based on a search based on size.
Final Thoughts
Maintaining order in your PC system requires periodically removing outdated or unused files and directories, including empty folders. Empty Folder Nuker is a useful tool for quickly deleting empty folders cluttering your operating system’s interface, but Easy File Renamer provides a more comprehensive alternative for managing your files. Windows 11 has a built-in search function to locate and delete empty folders.
Windows 11 PC Health Check says “You’re Ready for Upgrade”; But Windows Update says “Your PC can’t Upgrade”
While upgrading to Windows 11, some users face a strange issue. Windows 11 PC Health Check app shows the computer is eligible for upgrade and both the hardware & software components meet the eligibility tests. However, while initiating the upgrade process for Windows 11, the Windows Update utility displays an error: “Your PC can’t upgrade”.