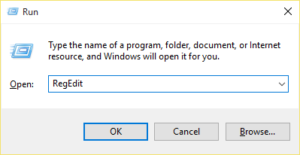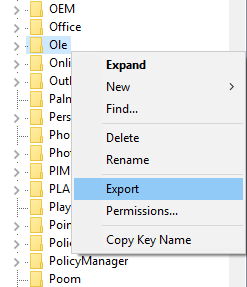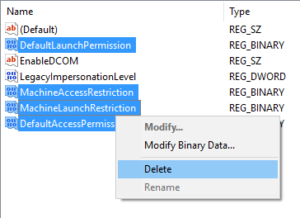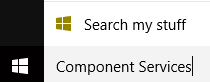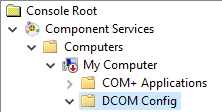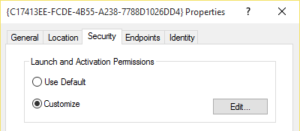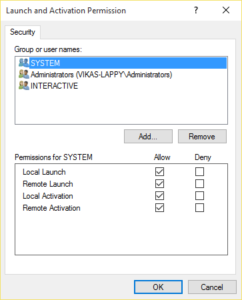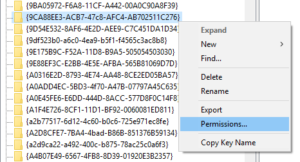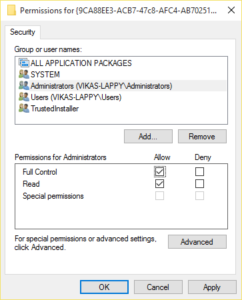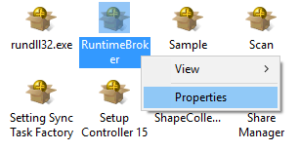Windows 10 event id 10016 error has a symbolic name EVENT_COM_ACCESS_DENIED_IN_SERVER_ACTIVATION_OR_LAUNCH_PERMISSION.
It appears whenever an application doesn’t have the required permission to start DCOM server with the help of DCOM infrastructure. You’ll have to determine whether some Registry keys need access, read, write permissions or there are corrupted Registry entries. There are other possibilities too. Your DCOM settings might have recently changed, or administrative permissions are needed to access runtime broker DCOM settings. If your computer is grappling with issues like this, it’s better to clean it thoroughly using an efficient cleaning utility such as the ST Cleaner software. You can try ST Cleaner scan from the following link:
Clean Windows 10 Easily
ST Cleaner provides 100% control to users
Delete Registry Keys
The default access, launch permission and restriction settings are incorrectly changed. We’ll first backup the Registry information into a Registration File (.reg) in case something goes wrong, and then delete corrupt entries. To restore a backup you just have to double-click the .reg file.
- Press Windows Key + R.
- Type RegEdit and click OK.
- Locate the following subkey: HKEY_LOCAL_MACHINE | SOFTWARE | Microsoft
- Right-click Ole subkey and select Export.
- Specify a name for your Registration File and then click Save.
- The Registry entries will be exported.

- Delete the following strings:
- DefaultAccessPermission
- DefaultLaunchPermission
- MachineAccessRestriction
- Exit the window; restart your computer.
Change DCOM Configs
Fire up the Component Services tool and set up correct DCOM configurations.
- Type Component Services in the Search Box of the Taskbar.
- Open it from the Search Results.
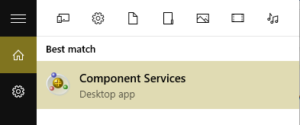
- Expand the following nodes:
- Right-click icon of the program that encounters the error and then select Properties.
- Click the Security tab.
- Select Customize under Launch and Activation Permissions category.
- Click Edit.
- Select Allow boxes for each of the following items:
- Click OK | OK.
Grant Ownership Permissions
Your computer might have failed to access and alter Registry information due to insufficient permissions. Grant required ownership permissions as outlined below:
- Open Registry Editor.
- Locate the following subkey:
- HKEY_CLASSES_ROOT\AppID\
- Right-click the {9CA88EE3-ACB7-47c8-AFC4-AB702511C276} subkey and choose Permissions.
- Click the Advanced tab, set appropriate owner and provide access permissions.
- Click OK.
- Locate the following subkey:
- HKEY_CLASSES_ROOT\CLSID\
- Set the owner and permission settings in the same manner as you did above.
- Click OK.
- Exit out of the screen, reboot.
Modify DCOM Permissions
Insufficient DCOM launch, activation permissions can cause this issue. Use the Component Services tool and change DCOM permissions.
- Press Windows Key + R simultaneously.
- Type dcomcnfg and click OK.
- Expand the following nodes: Console Root | Component Services | Computers | My Computer | DCOM Config
- In the new dialog, click Security tab.
- Under Launch and Activation Permissions category, click Edit. If the button is disabled, you’ve likely set up default settings. Choose Customize option.
- Add the Administrator and your current user account, and then save the changes.
- Click OK. Exit Component Services window.