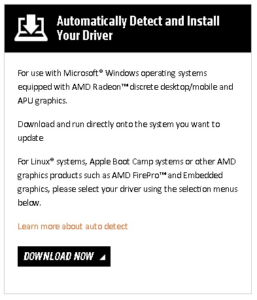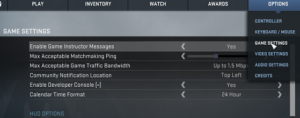Counter-Strike: Global Offensive (CS: GO) has received generally favorable reviews from critics since its release in 2012.
The developers must be applauded for designing one of the most well-known team-based first-person shooter game. This latest revision of the previous versions of Counter-Strike has managed to retain it’s charm while appealing to hardcore fans and newbies alike with updated graphics, new game modes, and new weapons.
However, many users struggle to get the most out of the PC version of the game because of lag, frame rate issues, stuttering, or their PC running very slow. For the benefit of these users, we have worked out these simple solutions to help them get the best performance out of CS: GO on their PC hardware.
Before you undertake these manual steps that need quite a lot of your time, consider using the automated way of optimizing your game. Here, RegInOut comes to rescue: download this software and use its Game Boost feature to speed up Counter-Strike: Global Offensive:
Speed up Counter Strike Easily
RegInOut follows Google Software Principles
Solution 1: Meet the Minimum Requirements
It is of vital importance that your PC meets the minimum requirements to run this game. Otherwise, you may not be able to run it at all or it will run extremely slowly. Running the game without meeting or exceeding the following requirements will result in a scratchy and/or full of lags CS: GO experience and is not recommended!
Minimum Requirements:
- OS: Windows® 7/Vista/XP
- Processor: Intel® Core™ 2 Duo E6600 or AMD Phenom™ X3 8750 processor or better
- Memory: 2 GB RAM
- Graphics: Video card must be 256 MB or more and should be a DirectX 9-compatible with support for Pixel Shader 3.0
- DirectX: Version 9.0c
- Storage: 15 GB available space
Solution 2: Get the Latest Drivers
Experiencing heavy frame rate loss or struggling to get the PC to run the game properly? It may be due to out of date drivers! To get your PC to perform at optimal levels, it is imperative to always keep Graphics Drivers up-to-date.
AMD:
- Visit the following URL:support.amd.com/en-us/download
- Click the DOWNLOAD NOW button in the Automatically Detect and Install Your Driver section.
- Download and install the application to get the latest AMD drivers.
Nvidia:
- Navigate to www.nvidia.com/Download/index.aspx?lang=en-us
- Scroll down to Option 2: Automatically find drivers for my NVIDIA products.
- Click the grey colored GRAPHICS DRIVERS button.

- Download and install the application NVIDIA Smart Scan suggests for your PC. Permit it to be installed on your system and subsequently and update the drivers.
- You may be prompted to download Java in order to run the NVIDIA Smart Scan.
Solution 3: Check your Internet connection
High Ping, Latency issues and packet loss can be detrimental to having a consistent, fun gaming session in CS: GO. Ping fluctuations or high ping in-game may cause you to miss your shot completely or for your shot to register late because of lag. In a competitive, first-person shooter environment like CS: GO, it is important that your shot registers the exact moment you press the mouse button. It might be helpful if you contact your Internet Service Provider (ISP) if you are experiencing any bandwidth-related problems. They should be able to help diagnose and fix the issue.
Monitor Ping and Packet Loss
- Enable the console in-game by going to Options | GAME SETTINGS.
- Check Yes on Enable Developer Console.
- Open the console by pressing (~), then type net_graph 1 and click Submit to bring up the net graph. This will allow you to monitor Ping and packet loss that affect your gameplay. If any of these values is/are high, it may be in your best interest to contact your ISP.
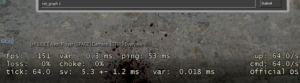
Solution 4: Lower Video Settings
Are you experiencing a really low Frames Per Second (FPS) in CS: GO or is the game running painfully slow? In either case, lowering your in-game video settings may be the best bet for a smooth, high frame rate gaming session. Consider changing most video settings to low or very low. This may lower the quality of graphics during gameplay but will ultimately raise PC performance resulting in smoother gameplay.
- Open up Counter-Strike: Global Offensive. Click on Options, Video Settings, locate Advanced Video Options.
- Make the following changes to the Advanced Video Options tab.
Global Shadow Quality – Very Low
Model/Texture Detail – Low
Effect Detail – Low
Shader Detail – Low
Multicore Rendering – Enabled
Multisampling Anti-Aliasing Mode – 8x MSAA
Texture Filtering Mode – Bilinear
FXAA Anti-Aliasing – Disabled
Wait for Vertical Sync – Disabled
Motion Blur – Disabled - Click Apply once all the necessary changes have been made.