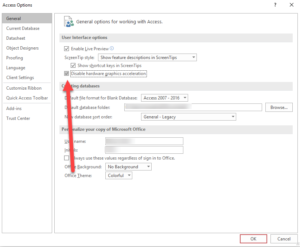Windows 10 is a wonderful platform that has been highly successful in winning back those disgruntled users who had been turned off by its predecessor, Windows 8 and 8.1.
On this count alone, it can be safely termed as a masterstroke by the concerned people at Microsoft. However, this simply does not mean that all is well. There are still a few loopholes in Windows 10 that have yet to be fixed. One such notorious errant is the MS Access simply freezing while adding data to the tables or using filters on large sets of a database.
Many users have tried to solve this problem by using tweaks available on the Internet. Lucky enough for you, we have included the most popular (and working, of course) fixes in this article. Read on…
Junk data gathered in the system as well as software specific junk often bogs down the computer’s performance and this directly affects any software program you want to use, including MS Access.
ST Cleaner is a digitally signed, verified software
Solution 1: Remove MS Access Standalone version
If MS Access 2010 simply stops responding when two versions of the same software are installed on the system, this means there is a resource utilization problem. This happens when you have a packaged version installed and then you install a standalone version on top of it. The resources are shared across both of them and MS Access starts to freeze unexpectedly.
- Uninstall the standalone version of MS Access 2010.
- Reboot your computer for all software traces to be removed permanently.
- Launch MS Access and now check if it is more stable in its operations.
Solution 2: MS Access stop working when using filters with databases
This happens if the database is not from a trusted location. Untrusted databases prevent the macros from running normally and this results in the stall of MS Access.
- Check if all the references are available from the VBA project.
- Make sure all updates for MS Access have been duly installed on the system and you are running it as an administrator. (Right-click MS Access | More | Run as administrator).
Solution 3: Disable Hardware Graphics Acceleration
Another reason why MS Access starts slowing down on Windows 10 is due to the hardware acceleration problem. Users have reported that running the program while the hardware acceleration is enabled can simply stall the software. Therefore, disable it while you’re using MS Access. To do so:
- In the MC Access interface, click File | Options.
- Under the General tab, select the checkmark for Disable hardware graphics acceleration.
- Click OK and then reboot the computer to apply the changes.
Solution 4: Databases Slowdown MS Access in Windows 10
Sometimes the presence of a really big number of tables in a single database and the user migrating from an older version of Windows to Windows 10, wrecks havoc with MS Access’s performance.
Here is what we propose in such a scenario.
- Head over to the MS Access executable file’s location. You can find the MS Access folder at either of the 2 locations:
- C:\Program Files\Microsoft Office\Office14
Or - C:\Program Files (x86)\Microsoft Office\Office14
- C:\Program Files\Microsoft Office\Office14
- Open the MS Access executable file’s properties and head to the Compatibility tab.
- Under the Compatibility mode heading, select the checkmark for Run this program in compatibility mode for.
- Select Windows 7 from the dropdown menu.
- Click OK and restart the computer.
Solution 5: Add Windows 10 Patch to fix MS Access Problem
Sometimes the databases crash for no good reason. This might be due to a loophole in Windows and has been fixed by recent updates. But, if you are still experiencing the problem then here is a workaround for you.
- Create a copy of the database.
- Open Command Prompt as an administrator.
- Now execute the following command:
<path to database file> /decompile ex. C:\test.accdb /decompile - Exit the database and restart the computer.
- Also, install this patch to fix the problem.