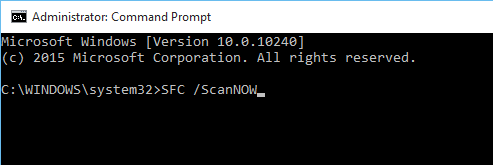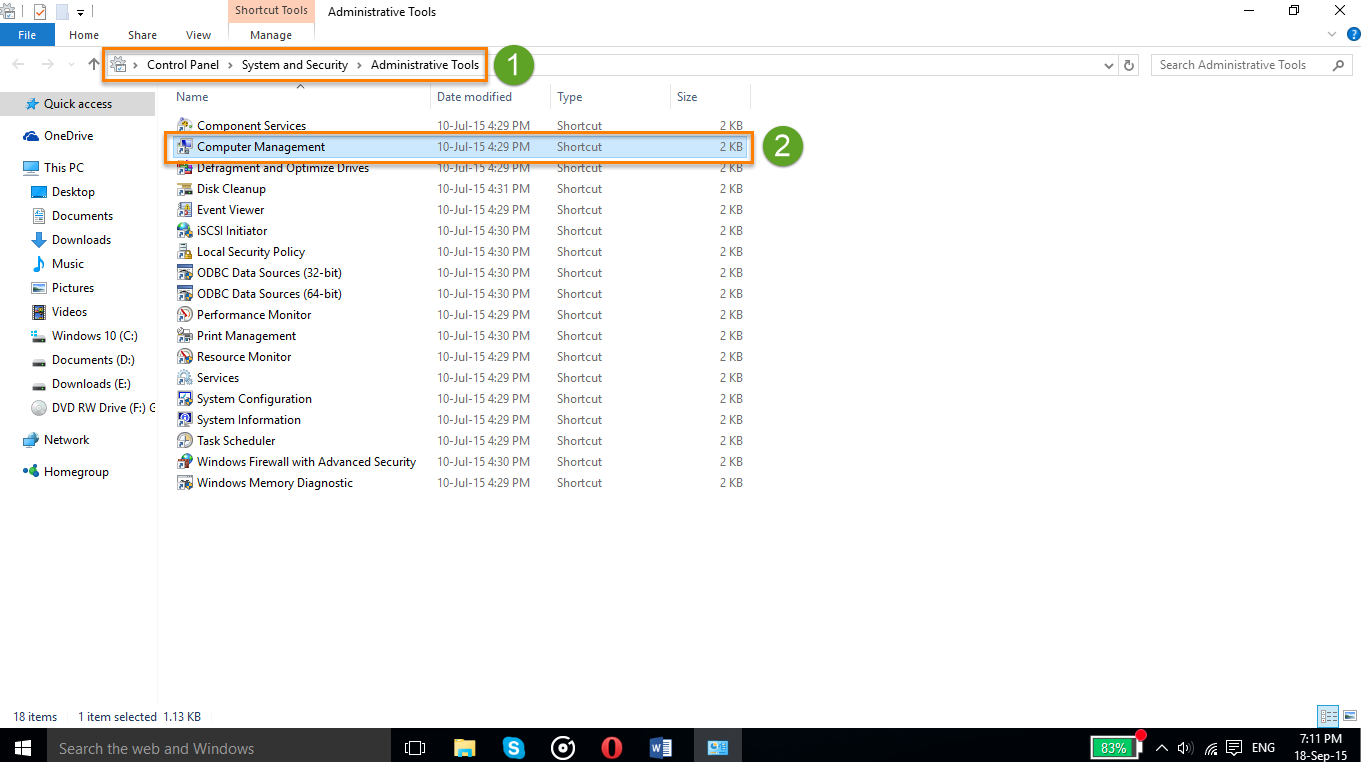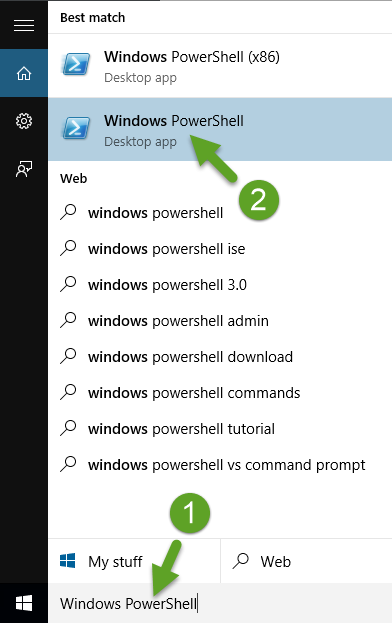After upgrading to Windows 10, some people encountered a problem with metro apps. The normal apps would work without issues but metro apps won’t launch after several attempts.
Recommended: Sort and Defrag the Registry
RegInOut System Utilies is distributed with verifiable digital signatures
Fix Store App Registry Issues
Check for problems with the Windows Store apps Registry issues. Using Command Prompt as administrator, execute the following command after closing all open apps, if any.
- powershell -ExecutionPolicy Unrestricted Add-AppxPackage -DisableDevelopmentMode -Register $Env:SystemRoot\WinStore\AppxManifest.xml
Make sure you restart the PC for the changes to take effect.
Reinstall Metro App
The metro app could be experiencing problems with the files and Registry settings. Reinstall problematic metro app by opening Start Menu, and choosing Uninstall from context menu options after right-clicking the app. Before installing it through Windows Store again, make sure you restart the PC.
Restore Missing App Files
One or more app components may be missing. With System File Checker tool in Windows 10 scan and restore missing app files. It can be initiated with “SFC /SCANNOW” command-line.
Download Latest Drivers
Get the latest driver updates for your graphics, sound cards from the manufacturer website. Use Device Manager if you aren’t aware of graphics card publisher, model and other required information.
Automatically Reinstall All Metro Apps
With single Windows PowerShell command, you can reinstall all the Windows Store apps in order to diagnose launching problems, errors and crashes.
Open up Windows PowerShell from Start Menu. Make sure you open it as administrator; not normal mode. Right-click menu options let you do so. Here is the command you’ve to run:
- Get-AppXPackage -AllUsers | Foreach {Add-AppxPackage -DisableDevelopmentMode -Register “$($_.InstallLocation)\AppXManifest.xml”}
It may take a longer time to process. It’ll automatically reinstall all of your Metro apps. A system reboot is required before attempting to launch your Metro App.
Disable Morphological Filtering
In the AMD Catalyst Control Center, go to Preferences and open 3D Application Settings under Gaming tab in the Advanced View option. You can turn off the Morphological Filtering feature from there.