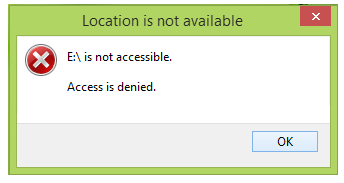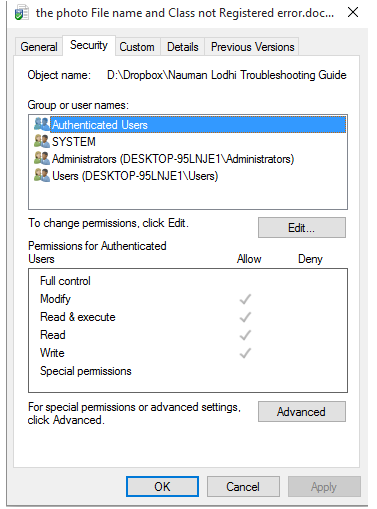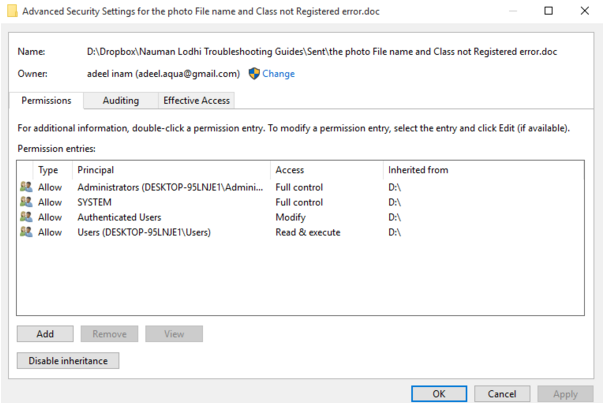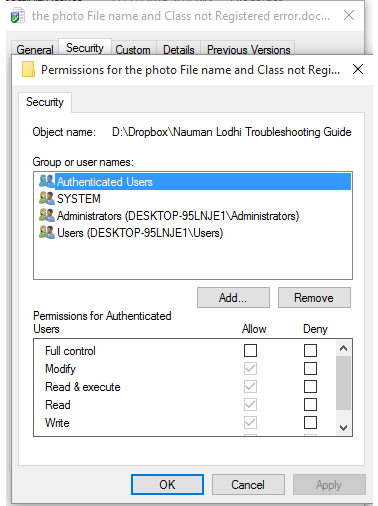Sometimes when accessing a file or a folder, the user can encounter an error that states Location is not available or Access is Denied. When this happens the user may not be able to read or modify the contents of a file or folder.
This can happen due to the fact that the user might not be the owner of the content from a permissions point of view. This is how it might it look like:
If this is happening when the user tries to access a file/folder or try to modify its contents, a number of fixes can be performed to potentially fix the issue. This guide will go through those potential fixes one by one to ensure the error goes away.
Download ST Cleaner Now to Clean Up Your Windows
ST Cleaner follows Google Software Principles and Clean Software Guidelines
Fix 1 – Re-confirm the permissions of the file
This fix involves going to the properties of the file and re-confirming the permissions of the file/s making them accessible again as a result. Follow the steps to perform this fix.
- Right click on the file and select Properties.
- In the properties windows, go to Security and select Advanced.
- A new window should open, in the following window, check Replace all child object permission entries with permission entries from this object option at the bottom. In the screenshot, there’s Disable inheritance option since the current user has all the access.
- Next thing to do is to click on Apply followed by OK.
Note: If there is no Replace all child object permission entries with permission entries from this object line at the bottom, move to fix 2.
Fix 2 – Modifying permissions for users account
This fix allows the user to modify the permissions for a particular file by going into its properties. Follow the steps to perform this fix:
- Right click on the File/Folder and select Properties.
- Access the Security tab and select Edit.
- Next, make sure every single option is ticked under the Allow column.
- Press Apply followed by OK.
Fix 3 – Remove Encryption
This fix only applies if the data the user is trying to access is encrypted. Being encrypted may deny access to the data so what this fix does is it removes the encryption. Perform the following steps:
- Right click on the file and go on Properties.
- Under the General tab, go on Advanced.
- Make sure Encrypt contents to secure data is unchecked. If it isn’t, do so.
Note: If it’s already unchecked then the data is not encrypted. Move on to the next fix.
Fix 4 – Restoring to Default
Another straightforward fix. Follow the steps:
- Go to C:\Users (or the drive where the Windows is installed).
- Open the folder name with your user name.
- Right-click on the Desktop and select Properties.
- Under the Location tab, click the Restore Default button.
- Restart PC.