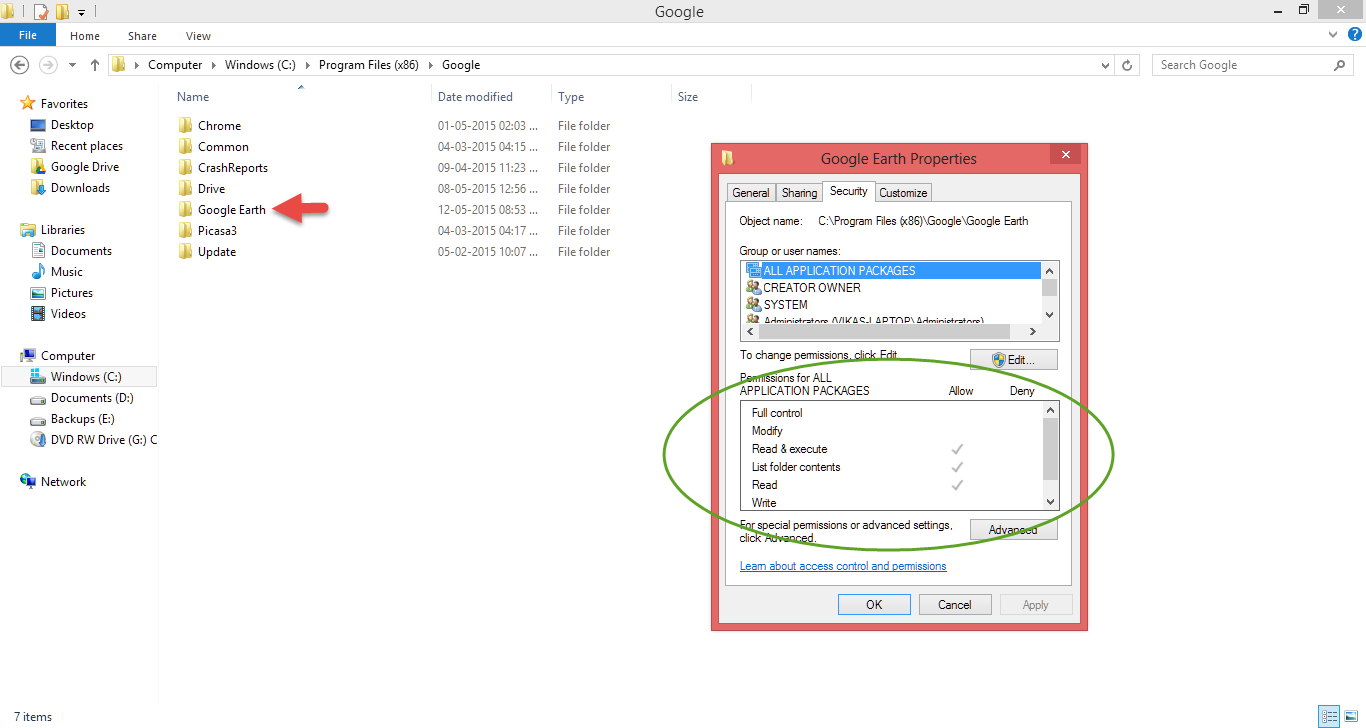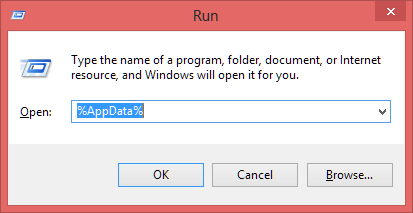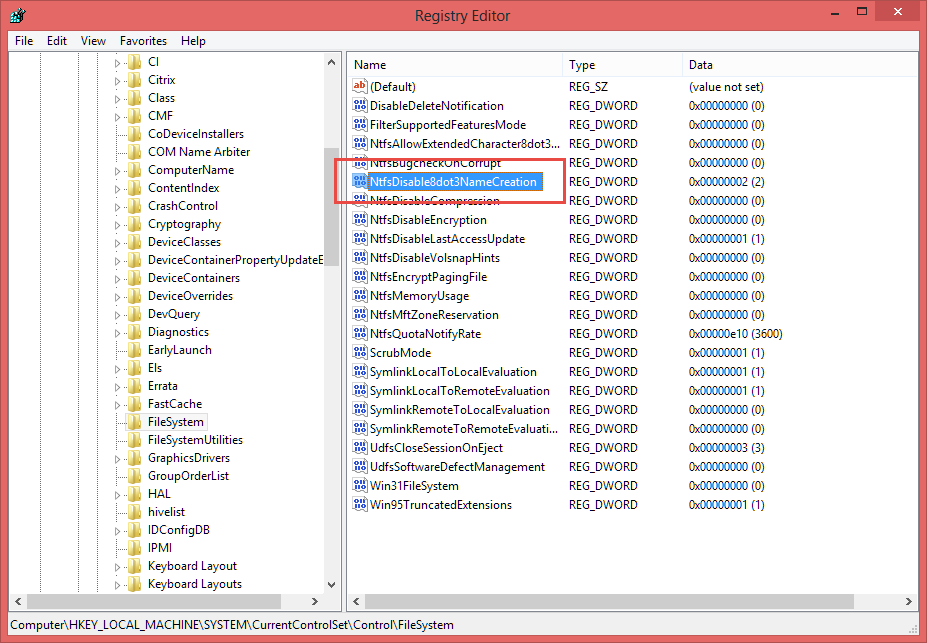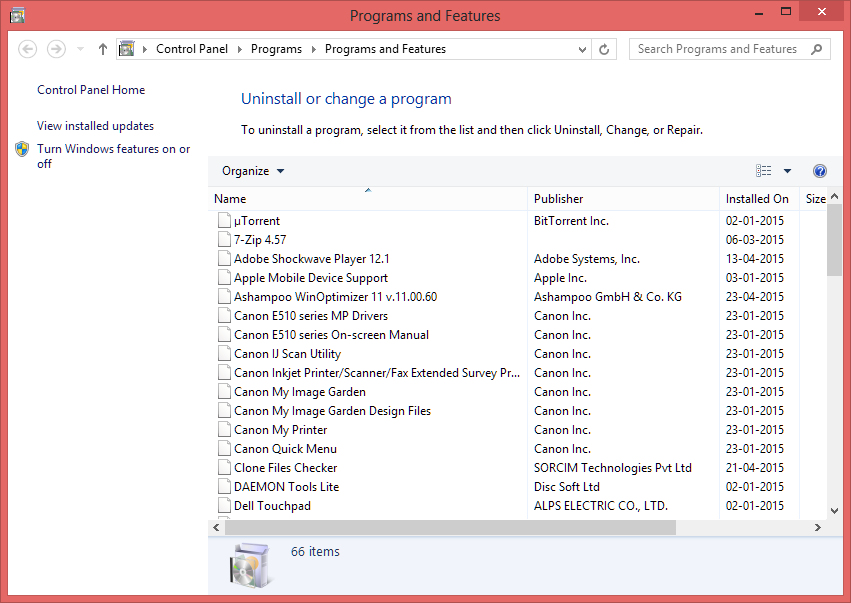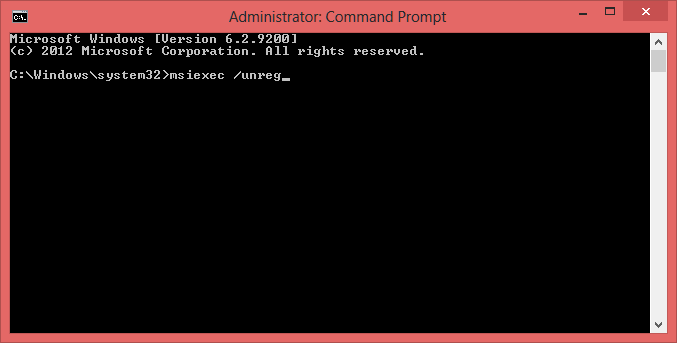A problem occurs during installation of Google Earth. The installation aborts followed by error 1603. Here are given steps to repair this error:
Recommended: Defrag the Registry
Windows Registry is a very sensitive area of the operating system which shan’t be tinkered by anyone unless they absolutely know what they’re doing. Other users can and must use a purpose-built software to sort and defrag the Registry, which basically keeps a lid on a whole lot of errors rearing their head.
Sort and Defrag the Windows Registry
RegInOut System Utilities is a harbinger of strong security principles
Unlock Files to Overwrite
One or more files stored on your PC are locked and cannot be overwritten. Unlocking the same will fix this problem.
For Windows 8.1/ 8/ 7/ Vista
- Double click Computer icon.
- Right click “Google Earth” subfolder in the installation path, select Properties.
- Example: C:\Program Files (x86)\Google\Google Earth
- Click Edit button.
- Provide all required privileges by checking-up “Full control” checkbox.
- Click OK | OK.
- Specify administrative privileges to the following folder as well:
- C:\Windows\System32\spool\Drivers\Color
Clear Windows Temp Folders
Windows temporary folders are full. Emptying the same will fix your problem.
For Windows 8.1/ 8/ 7/ Vista
- Double click Computer icon; open following folder:
- C:\Windows\Temp
- Delete all files and subfolders.
- Press Windows Key + R.
- Type “%AppData%” and click OK.
- Open the following folder:
- ..\Local\Temp
- Delete all contents from this folder too including subfolders, if any.
Verify Short File Name Settings
The problem is that your system is not configured to verify short file name creation. Make sure this feature is turned on.
For Windows 8.1/ 8/ 7/ Vista
- Press Windows Key + R simultaneously.
- Type “RegEdit” in the textbox, click OK.
- Locate the following subkey:
- HKEY_LOCAL_MACHINE\SYSTEM\CurrentControlSet\Control\FileSystem
- Double click a string named “NtfsDisable8dot3NameCreation” and replace its value to “0” (zero; without quotes).
- Click OK.
- Exit out of the screen; restart your PC.
Uninstall Conflicting Adobe Programs
Some Adobe programs are known to occasionally conflict with Google Earth. Uninstalling the same will repair your issue.
For Windows 8.1/ 8
- Press Windows Key + X, select Programs and Features.
- This opens up programs list.
- Right-click an Adobe program, select Uninstall. Follow the uninstaller and then restart your PC.
- Now start Google Earth installation. After finishing it successfully, reinstall all of your Adobe programs that you previously removed.
Restart Windows Installer Service
Windows Installer service must be running in order to perform setup operations. Restart the service if it is already stopped.
For Windows 8.1/ 8/ 7/ Vista
- Press Windows Key + R.
- Type services.msc and click OK.
- Start the following service:
- Windows Installer
To start a service, right-click it and select Properties. In the drop-down box set Startup type: Automatic. Click the Start button and then OK.
Reregister MSI Files
Windows Installer file registration issues have to be tackled with Command Prompt.
For Windows 8.1/ 8
- Press Windows Key + X, select Command Prompt (Admin).
- Execute the following commands:
- msiexec /unreg
- msiexec /regserver
- Restart the PC for the changes to take effects.