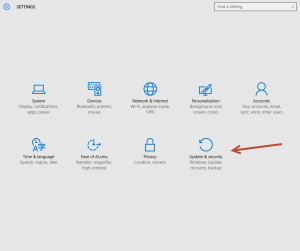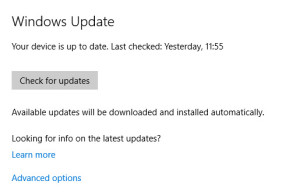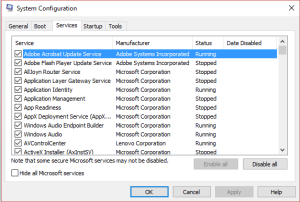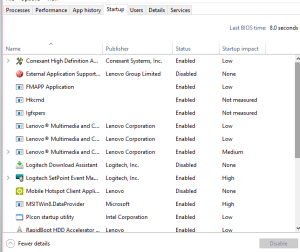Windows Explorer is one of the handiest and essential features in Microsoft’s OS that allows us to browse files on our computer with utmost ease and simplicity. If you are facing Explorer issues, its wise to clean your Windows 10 from junk files. Use the ST Cleaner system utility to improve system speed. Download it from the site, the software is 100% malware free and is distributed without any toolbars or addons.
Clean up Windows 10 Now
ST Cleaner follows Google Software Principles and the rules set by the Clean Software Association.
Whenever you want to navigate to any file, the Explorer is the only way to do that no matter how ‘deep’ the file is buried. Once you discover, to your surprise, that the Windows 10 Explorer crashes frequently, you might think about either changing Windows or reinstalling it.
Before going for a Windows restore or reinstallation, there are some simple methods to try to fix the explorer.exe crashing issue in Windows 10. If they work out for you, you will get your Windows 10 to work perfectly fine without having to remove any programs or reinstalling Windows. So take a look at them.
Update Windows 10
Once you’ve found that Windows 10 explorer.exe crashes frequently, the foremost method you can try is updating Windows 10. As Microsoft have released the fix for this problem, a system update may solve it within minutes. To run a system update in Windows 10, follow the simple steps given below.
- Click on Start and then select Settings.
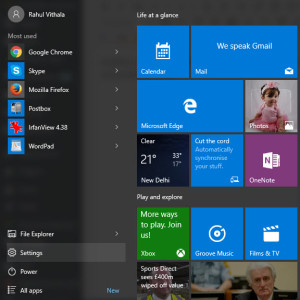
- In the settings window, click on Update & security.
- Next, navigate to Windows Update and click on Check for updates.
- Now Windows 10 will search for updates and install them (if any).
Run a Disk Check
If the problem is still there even after the Windows 10 update or if you couldn’t update the Windows, the second method you can try is Running a Disk Check on your computer. This could fix minor problems in the system files or the hard drive. To run a disk check in Windows 10, follow the steps given below.
- Open Run command by pressing Win+R.
- Type cmd and press Enter.
- The Command Prompt window will open up.
- Type chkdsk /f on the command line and press Enter.

- The disk check will start now, and it will automatically fix minor problems (if any).
Perform a System Files Check
System Files Checker is a built-in Windows feature that can restore broken Windows files from a cached copy located in the Windows folder itself. If the problem occurs due to the broken explorer.exe, a system files check may solve the issue. To run a system files check
- Open Run command by pressing Win+R keys simultaneously.
- Type cmd and then press Enter.
- The Command Prompt window will open up.
- Type sfc /scannow on the command line and press Enter.
- The Files Checker will now start checking your files. If any issue is found, it will be fixed automatically upon the next system reboot.
Perform Clean Boot
Clean Boot is used to diagnose and troubleshoot advanced Windows problems that may have been creating conflicts with the apps or files. Performing a clean boot may fix the explorer.exe crashing problem in Windows 10. To perform a clean boot, follow the steps given below.
- From the Windows 10 Start menu, search for msconfig.
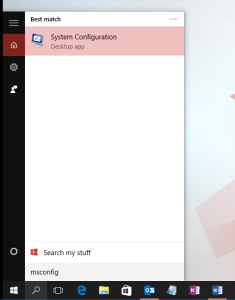
- Click on System Configuration from the Search Results.
- In the System Configuration window, navigate to Services tab. Check the Hide all Microsoft services checkbox, and then click Disable all.
- Click Open Task Manager option in Startup tab.
- Now the Task Manager window will pop up. On the startup tab, select each item and click Disable.
- Close Task Manager.
- Return to the Startup tab of the System Configuration dialog box and click OK.
- Restart the Computer.
- Now Windows will start in clean boot mode. If the problem has finally been fixed, uninstall all applications in your Windows and reinstall them.
Conclusion
If the problem still exists, you may go for a system restore or reinstallation of your Windows. That will surely help to fix explorer.exe crashing issue in Windows 10.