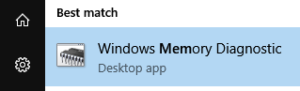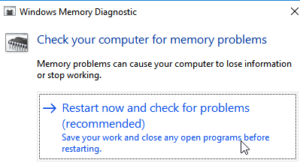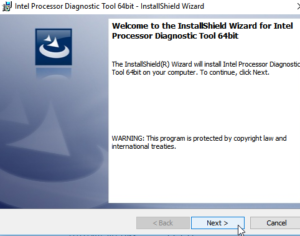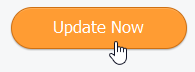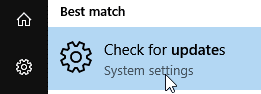The infamous Blue Screen of Death (BSOD) is quite notorious in the Windows platform due to the number of errors associated with it. Usually, a critical condition in the computer manifests as BSOD.
This error occurs due to both hardware and driver errors. Also, even if one of the earlier mentioned solutions does the trick for you, we strongly recommend following all the solutions to bring even more positive changes in your system. In addition to this, it’s a good idea to clean your system from excessive junk files. Use ST Cleaner to clean up your Windows.
Clean Windows 10 for Better Speed and Stable Performance
You’ll download ST Cleaner software. It follows Google Software Principles
Solutions
Solution 1: Check The System Memory
System memory is the first hardware component to be checked for the BSOD as it is most likely the first major component to malfunction in the case the Critical Structure Corruption Error occurs. Windows has an inbuilt app to check the system memory.
- Click on the start button to open the start menu.
- Search for Windows Memory Diagnostic.
- Open it in Administrative Mode.
- Select the Restart now and check for problems option. This will result in a system restart. Once the system has rebooted, the memory test will commence. If the test fails, you need to buy a new RAM.
Solution 2: Check The CPU
Intel provides a small tool to check the processors which they had manufactured. This tool can be used to diagnose the processor for its features, functions and it’s performance in real time.
- Download the Intel Processor Diagnostic Tool.
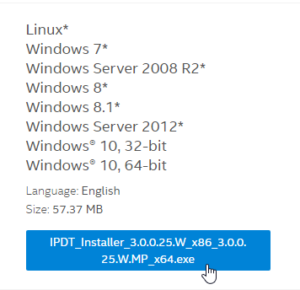

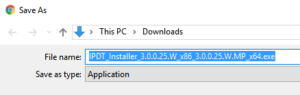
- Install it as an administrator.
- Install Sample Production Bit Checker (SPBC).
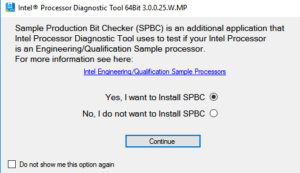
- Once the Intel tool is launched, it will start diagnosing the CPU.
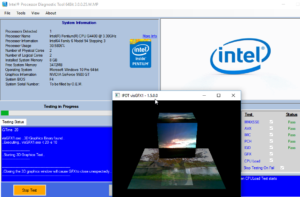
- Wait for the test to complete by itself. If you get Pass, it means the CPU is fine. In all other circumstances be sure to change the CPU.
Solution 3: Install Drivers
- Download Driver Booster 3.
- Once the installation is over, restart the computer. Do not launch it until you’ve rebooted your computer.
- Now open Driver Booster 3.
- Scan the computer for old drivers.
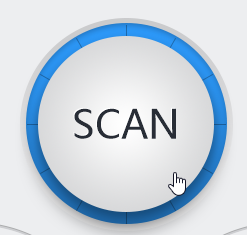
- Check the Device Drivers option and select all the drivers to be updated.
- Click Update Now to initiate the update process.
Solution 4: Update The Software and Their Drivers Installed in The System
Make sure all of the following software programs are up-to-date in order to reduce the chances of the occurrence of driver incompatibility issues, which may ultimately lead to the BSOD.
- Alcohol Soft: http://www.alcohol-soft.com/
- Daemon Tool: https://www.daemon-tools.cc/downloads
- MacDrive: http://www.mediafour.com/software/macdrive/
- BlueStacks: https://www.bluestacks.com/
- VirtualBox: https://www.virtualbox.org/wiki/Downloads