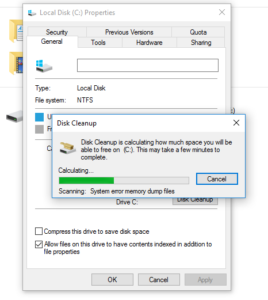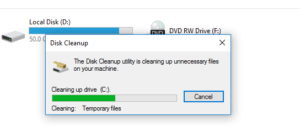Junk data is a huge reality and it is here to stay.
No matter how high end your computer is, it will start displaying the aftereffects of junk data one day in the future. In order to guard your computer against such adverse effects, you must clean up your computer to get the best performance out of its hardware. When it comes to gaming, you need to clean up the junk files from your system as well as your online gaming account quite often. Today we will look at some of the tricks that will help delete the junk and positively affect your gaming experience. Before you start consider, cleaning the gaming junk using ST Cleaner Utility for Windows. Download it here:
Clean Gaming Junk with ST Cleaner
ST is Verisign Secured, Only Downloadable from Official Website
Remove Stored Gaming Session Files from Cloud
To do this you have to launch the game and delete files from the AppID folder after disabling the Steam Cloud. Once you’ve deleted the files, re-enable Steam Cloud and relaunch the game. Once you spot the conflict dialogue box, leave it as it is and follow the steps given below:
- In order to delete gaming files stored on Steam Cloud, navigate to Steam\UserData folder.
- Now open the SteamID | AppID.
- Now delete all the files from the following folders:
- AppID
- Remote folder and
- Delete the file named as Remotecache.vdf file as well.
- Now go to the Cloud Sync Conflict dialog and click Upload to the steam cloud.
- Since your AppID folder has been emptied so an empty folder will be synced with your cloud and files on the cloud will be deleted as a result.
In this way, you can easily delete all the junk not only from your local system but also from Steam Cloud.
Clean Up Game Junk from PC for Better Performance
While you play online games, certain files are saved onto your computer’s hard drive which helps in a better gaming experience. However, such files are only meant for that particular gaming session which they were created for! Once you exit the game these files are no longer required and rather become a burden on your system fast and must be removed. To delete these junk files you have to perform the following steps:
Delete files from the Temp folder
- Open the Run box by pressing Windows Key + R.
- Type %temp% and press Enter.
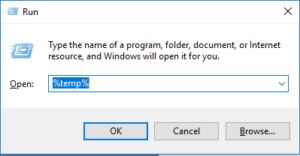
- The Temp folder will open up which will list out a host of temporary internet files. Press Ctrl + A to select the entire contents of that folder and then press Shift + Delete to erase them permanently from the hard drive.
Empty the Recycle Bin
You also need to remove all the data from the Recycle Bin to free up a considerable amount of hard disk space. The amount of hard disk space allocated to the Recycle Bin varies, as it is solely at your discretion. Simply right-click the Recycle Bin on the desktop and click Empty Recycle Bin. This step can make a big difference in improving your computer’s overall performance.
Use Disk Cleanup Utility
This is yet another area which helps you retrieve hard disk space lost to the various kinds of junk files that accumulate in the Windows drive over time. The procedure is very straightforward yet highly effective.
- Open My Computer or This PC.
- Right-click the C drive and then select Properties.
- On General tab | Disk Cleanup.
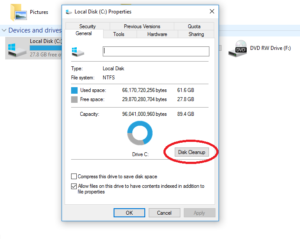
- A dialogue box will pop up and begin to calculate the amount of space you will recover after performing the cleanup. Wait for a few minutes for the analysis to be over.
- Next, a new window will appear that will allow you to select different folders that you want to rid your computer off. There will be folders like Temporary Internet Files, Recycle Bin etc. Select all such folders which you wish to empty and then OK.
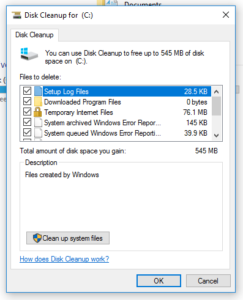
- A new dialogue box will appear that will show you the progress for Disk Cleanup. Patiently allow the process to conclude on its own.
- Once the Disk Cleanup for drive C is over, perform it for all other drives on your computer through the exact same method.
By using these methods you will be able to delete files from Steam Cloud and from your local computer storage as well. And surely these cleanups will definitely have a positive impact on your gaming experience.