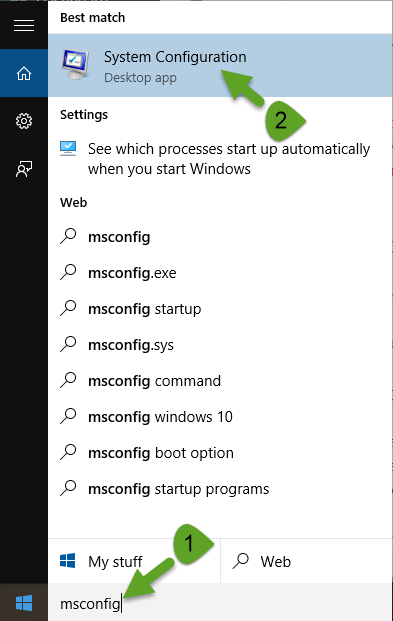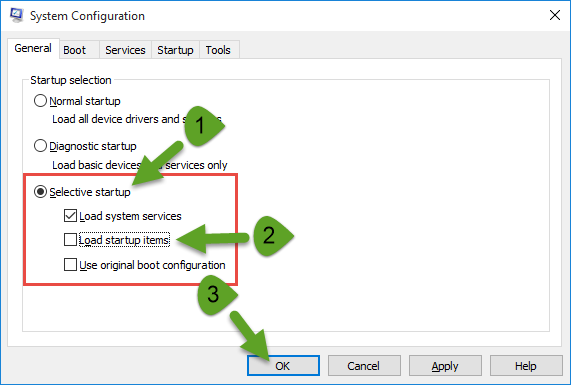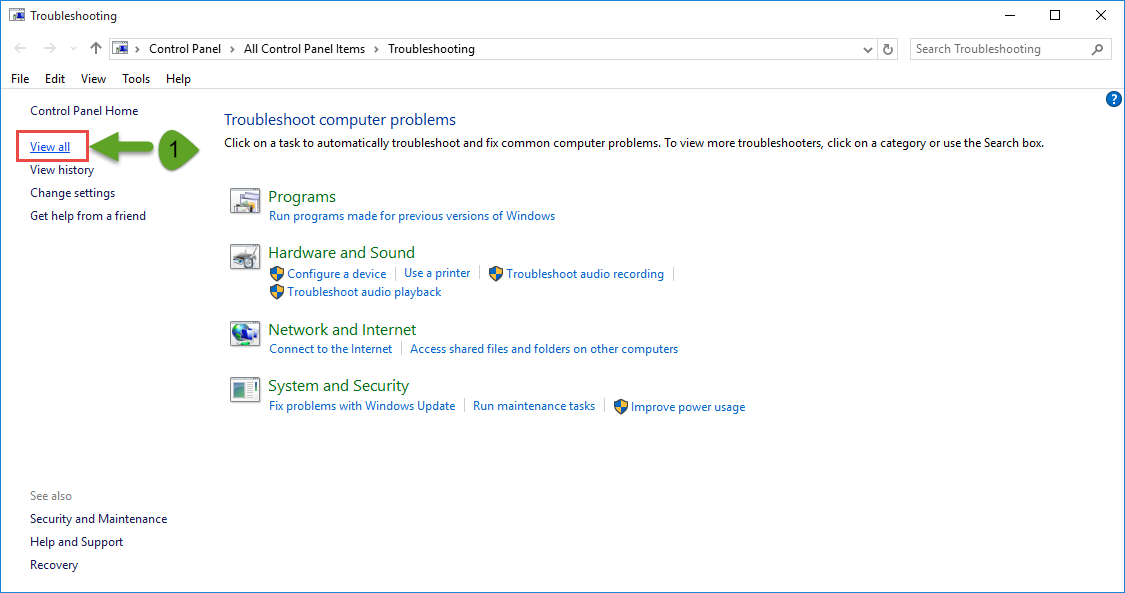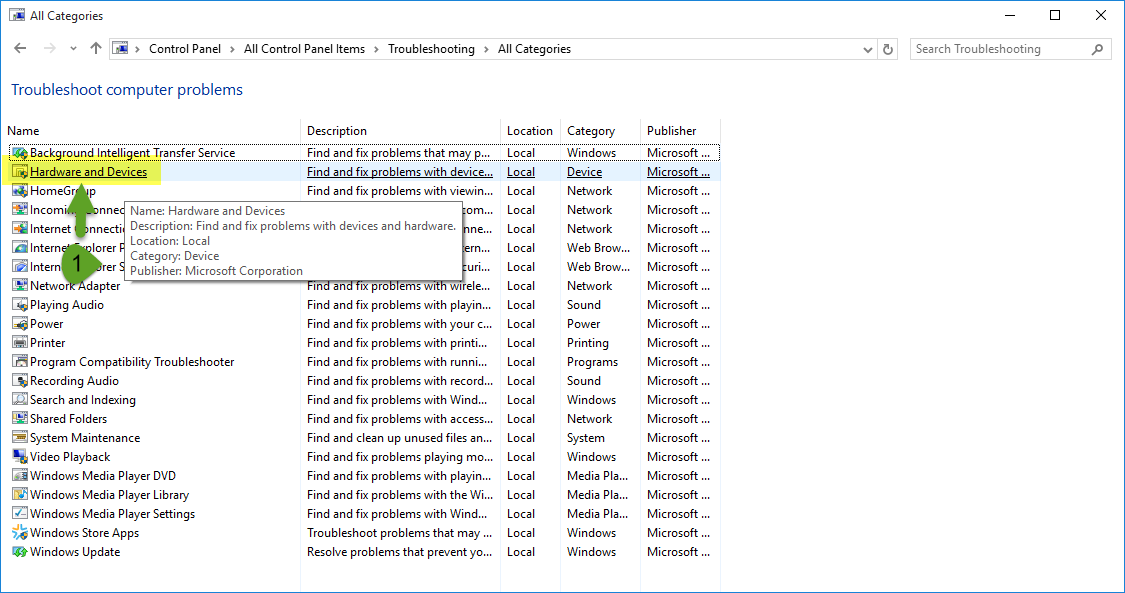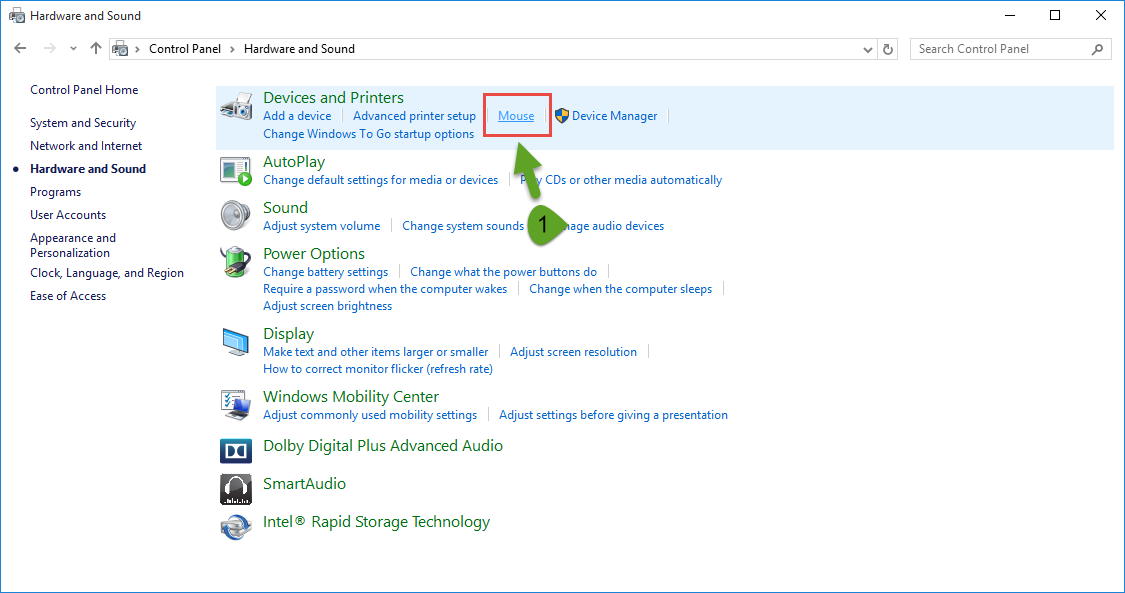Mouse pointer freezing is one of the widely discussed problems encountered by Windows 10 adopters. The mouse cursor lags while playing different games. To address this problem, follow these steps given in the article. You should also keep your computer optimized to avoid freezing. ST Cleaner can help your PC stay clean and fast. Use it to your advantage now:
Download ST Cleaner Now
ST Cleaner is distributed from official site only
Compatible w/ Windows 10/ 8.1/ 8/ 7/ Vista/ XP.
By clicking to download, you agree to these Terms
Prevent Conflicts with Mouse Device
To help diagnose cursor freezing in Windows 10, perform clean boot with the minimal set of startup items and drivers. It eliminates possible conflicts with your mouse.
Open up System Configuration dialog, set Selective startup option without disabling any system services.
Run Hardware and Devices Troubleshooter
Your computer is perhaps having problem with a recently installed mouse driver update. Run Device Troubleshooter to find issues with the device. Open up Troubleshooting wizard from Search and choose to view all.
Hardware and Device Troubleshooter option will guide you through the procedure.
Reinstall Mice and Pointing Device
A recent installation of mice and pointing device may be failed. Uninstall it after opening Device Manager by typing DevMgmt.msc in Run box. After restarting the computer, it shall automatically scan for hardware changes.
Disable Hiding Pointer while Typing
Fix unexpected jumps and freezing issues with your mouse in Windows 10 by disabling a feature that automatically hides your pointer. This prevents said problem while typing text into documents and other objects.
You can do so from Hardware and Sound category in Control Panel, and then by changing Pointer Options from Mouse Properties dialog. Remember, a system reboot may be required to reflect the new changes.
Download Latest Drivers
There are new releases for different mouse devices. Visit mouse manufacturer company website to obtain latest driver updates. Example: Visit Microsoft Mouse at: https://www.microsoft.com/hardware/en-in/downloads
Turn Off USB Selective Suspend
In the system Registry, there is a setting for disabling USB Selective Suspend. Due to misconfigured conditions or due to any other reasons, this feature causes your USB Mouse to stop responding and the cursor won’t move at all.
To disable this feature, go to HKEY_LOCAL_MACHINE\SYSTEM\CurrentControlSet\Services\USB and then set “DisableSelectiveSuspend” to “1” and then restart your system.